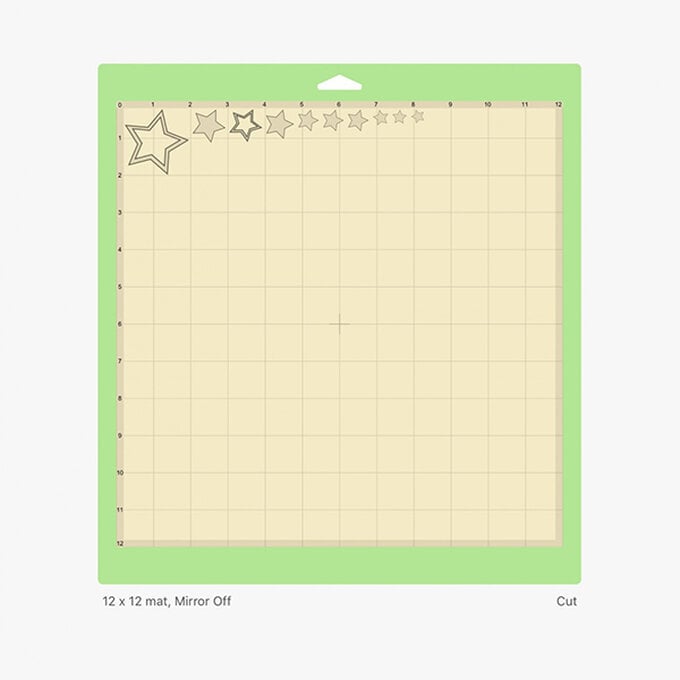Cricut: How to Make a New Baby Keepsake Box
There are so many precious items to keep hold of when you have a little one, this keepsake box is ideal for making sure they're stored safe and sound, to look back on in years to come.
The Cricut adhesive vinyl sampler packs are ideal for creating this personalised project, the packs include various 12 x 12" sheets of adhesive vinyl that compliment each other a treat! We've used removable vinyl for this project, which means elements can be removed (up to two years after application) if you want to add new shapes and text as your little ones grows.
You will need
Subtotal
Is $ 40.00
Subtotal
Is $ 13.00
Subtotal
Is $ 13.00
Subtotal
Is $ 23.00
How to make
Using your iPad, log on to your Design Space™ account and make sure you are connected to your Cricut machine. If using a Cricut Explore Air 2 make sure the Smart Dial is set to 'Custom Materials'.
Open a new project, then select the 'Text' button from the toolbar at the bottom of the screen, and choose a font from the list – we chose 'Chloe'.
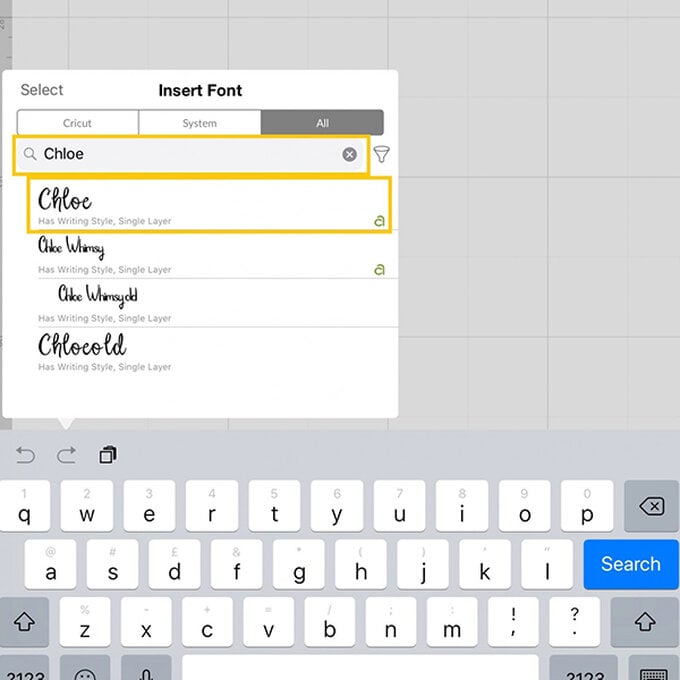
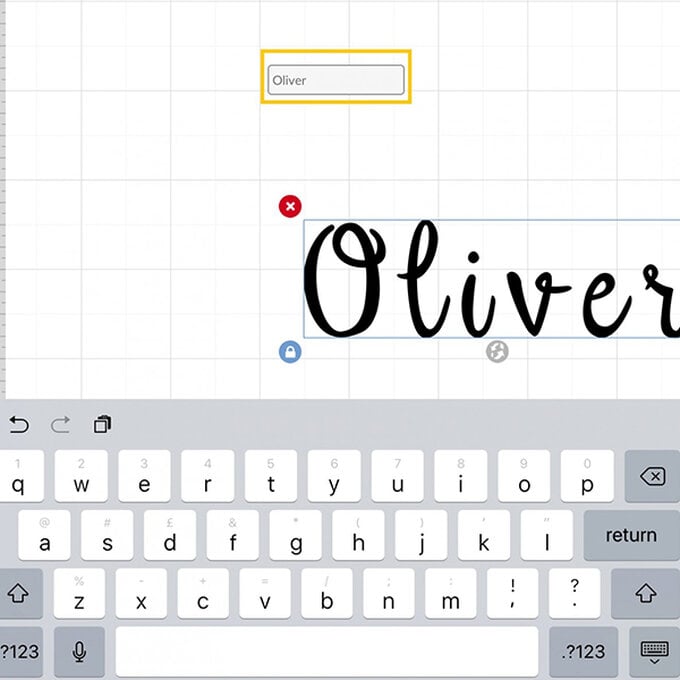
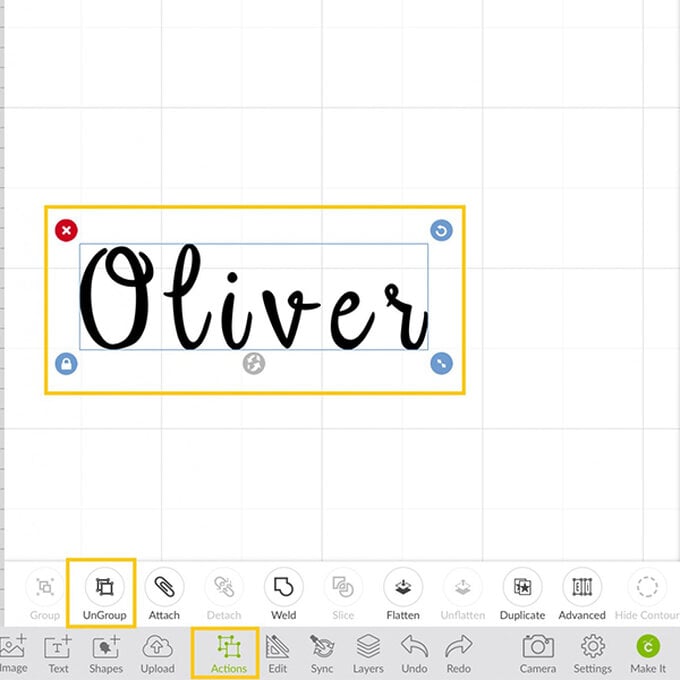
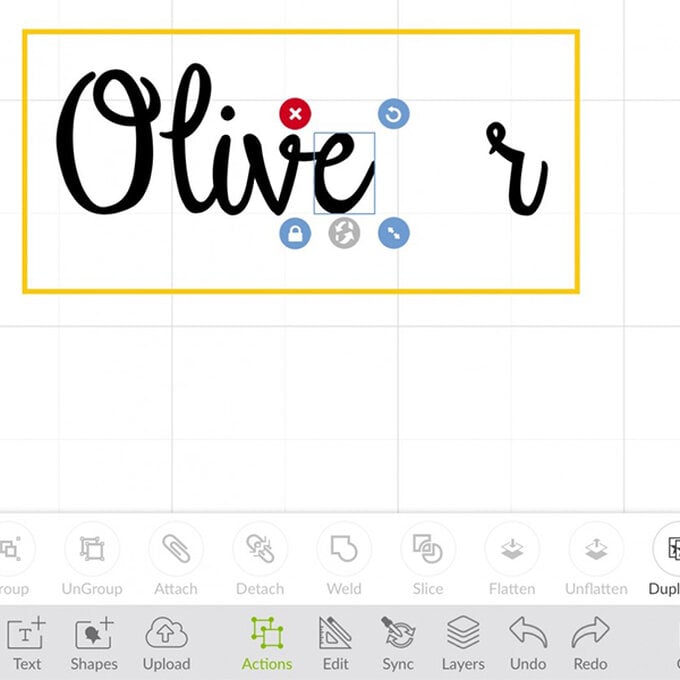
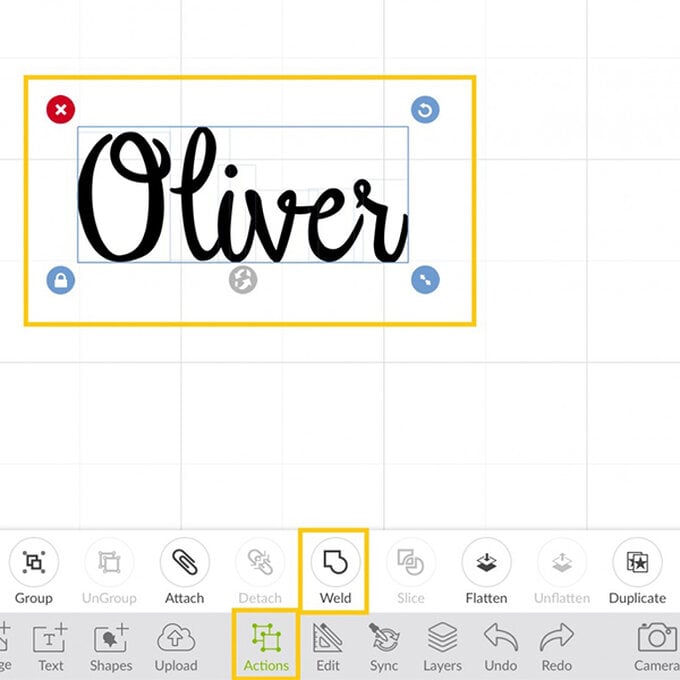
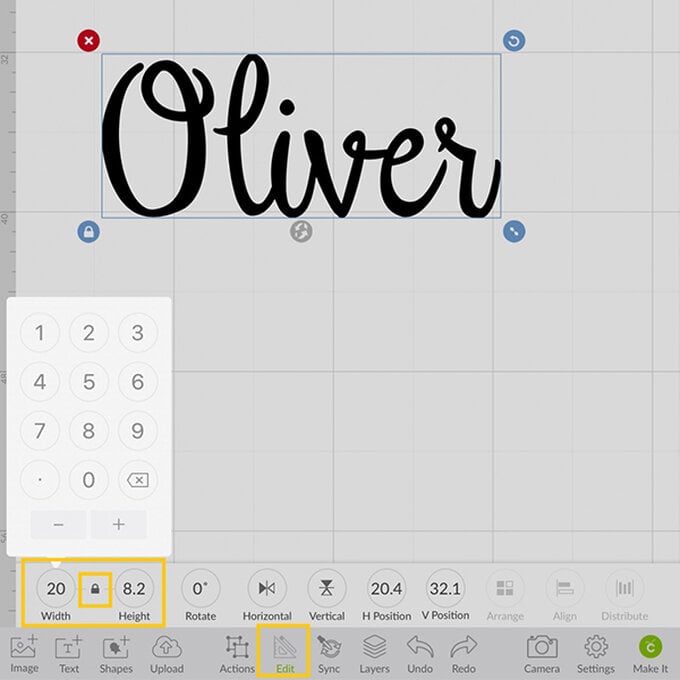
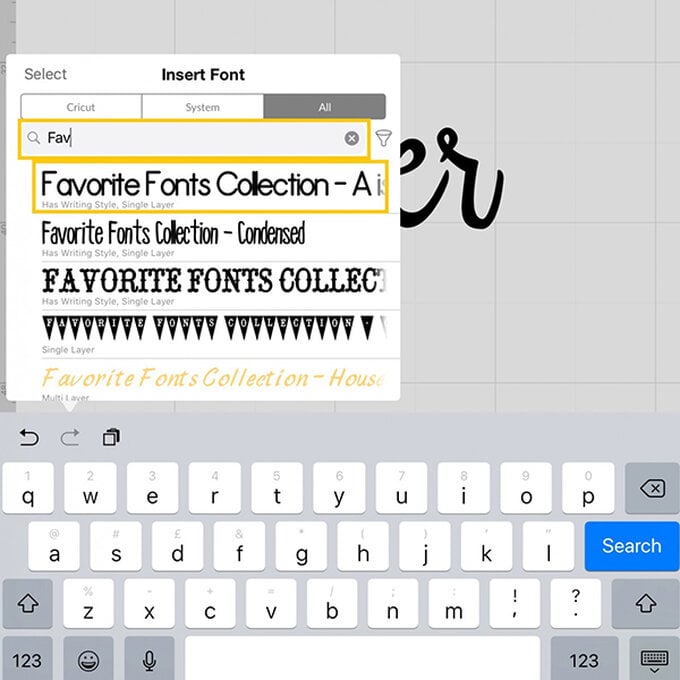
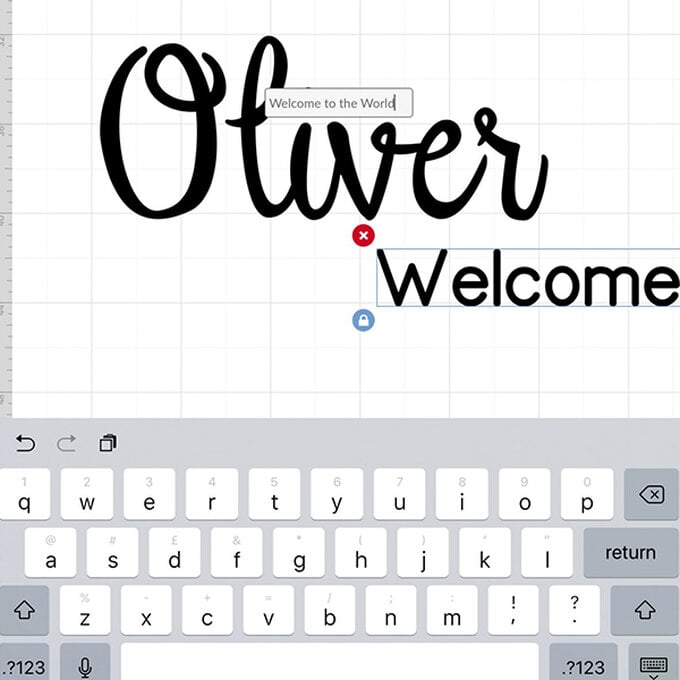
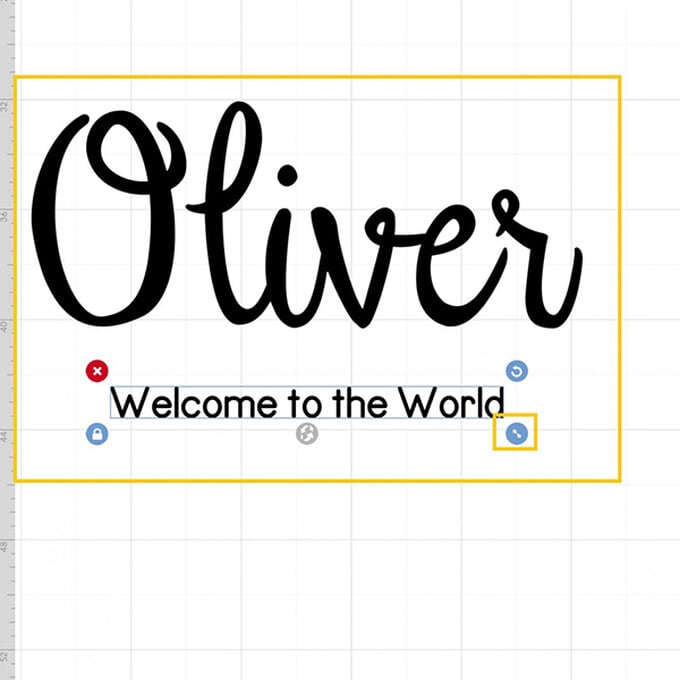
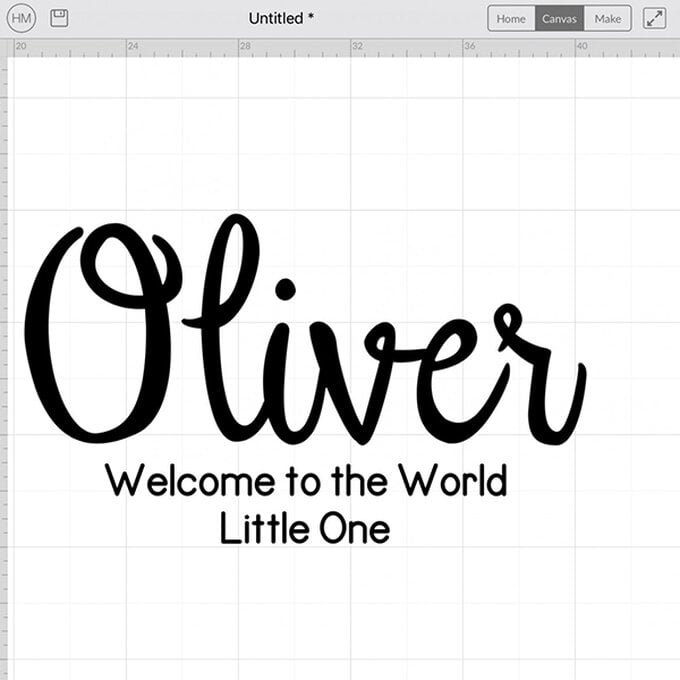
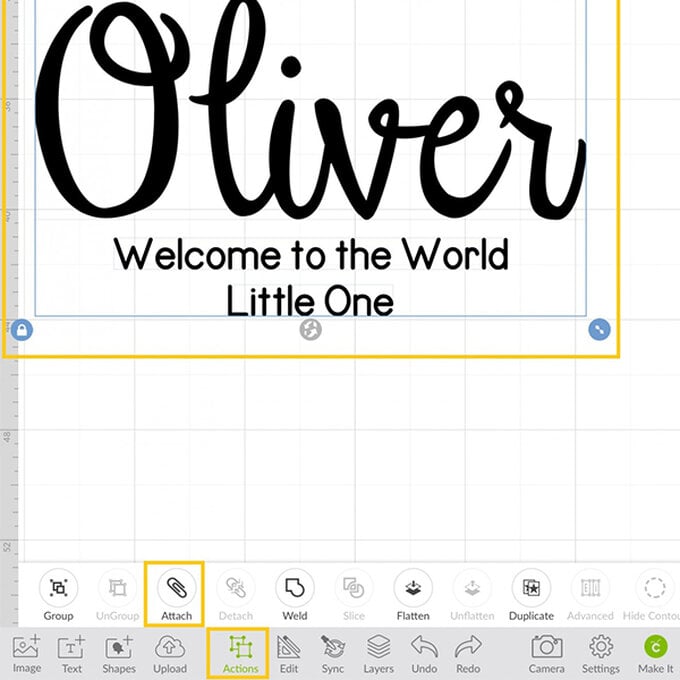
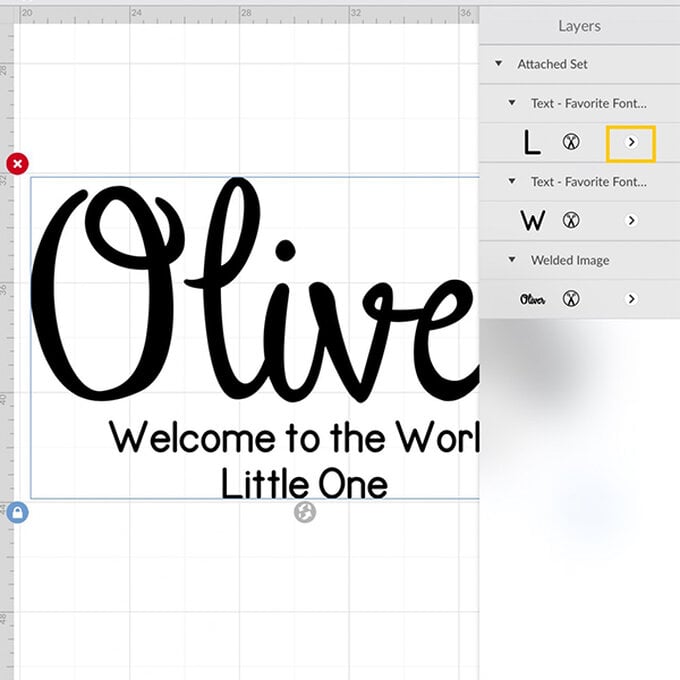
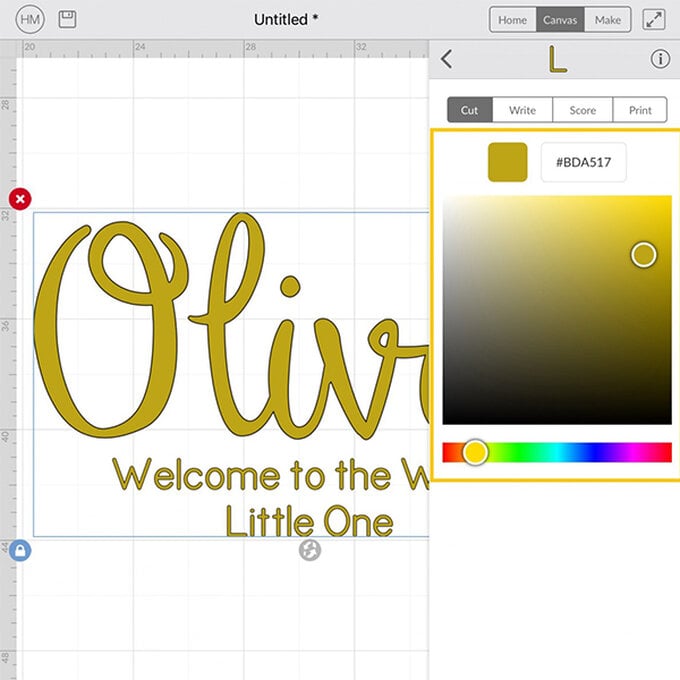
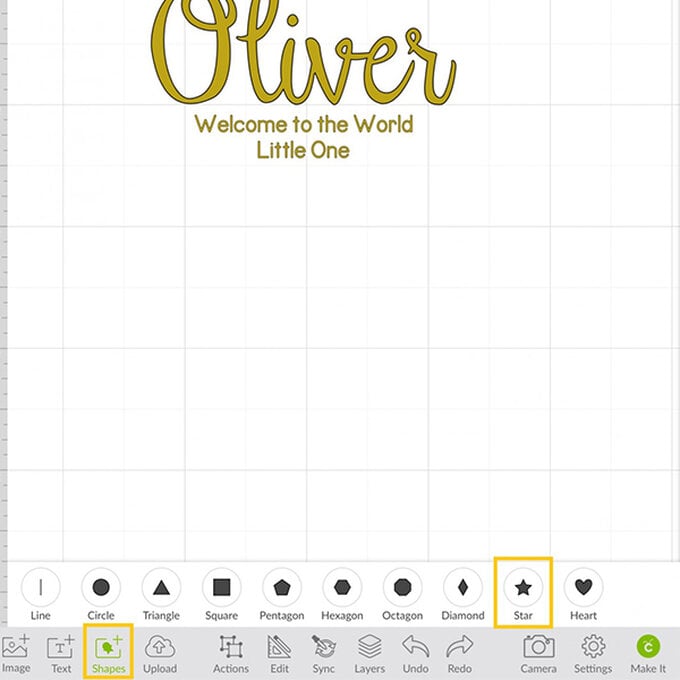
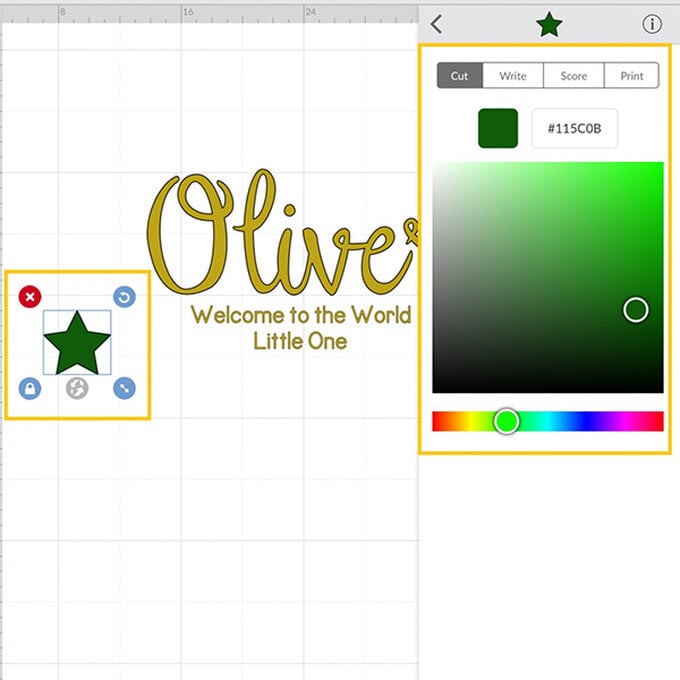
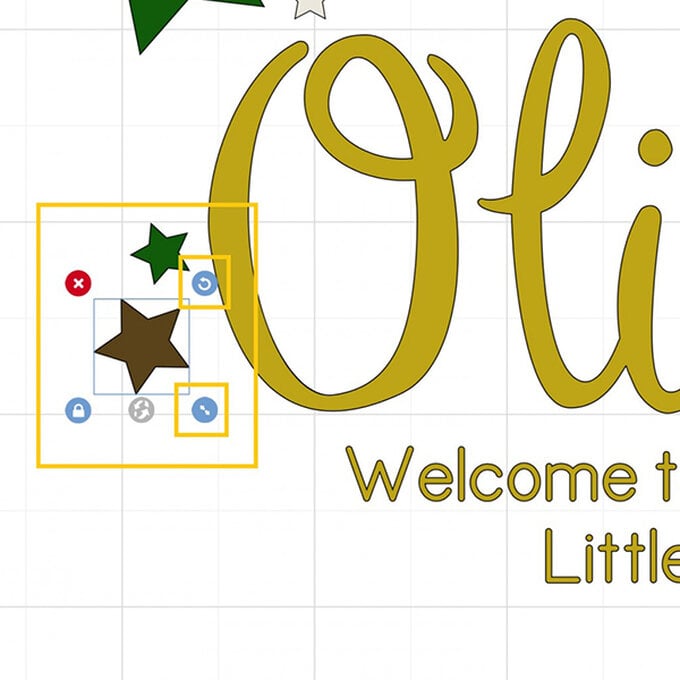
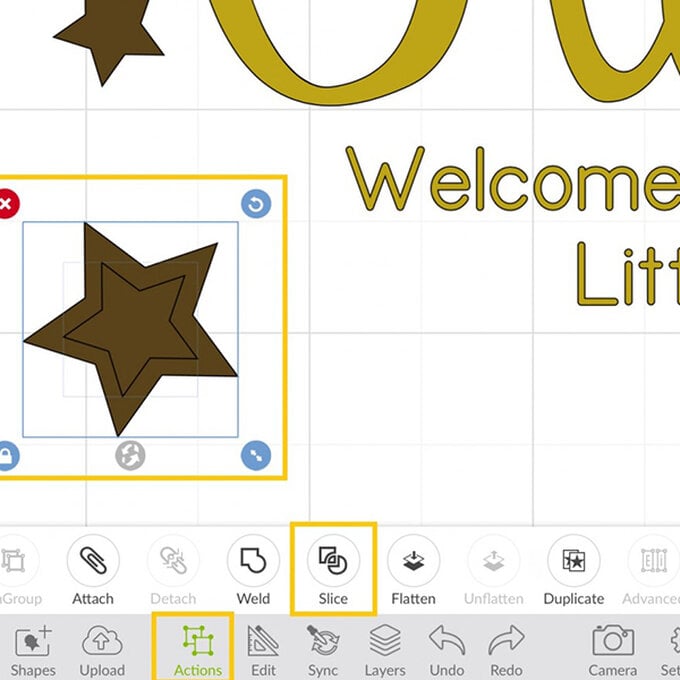
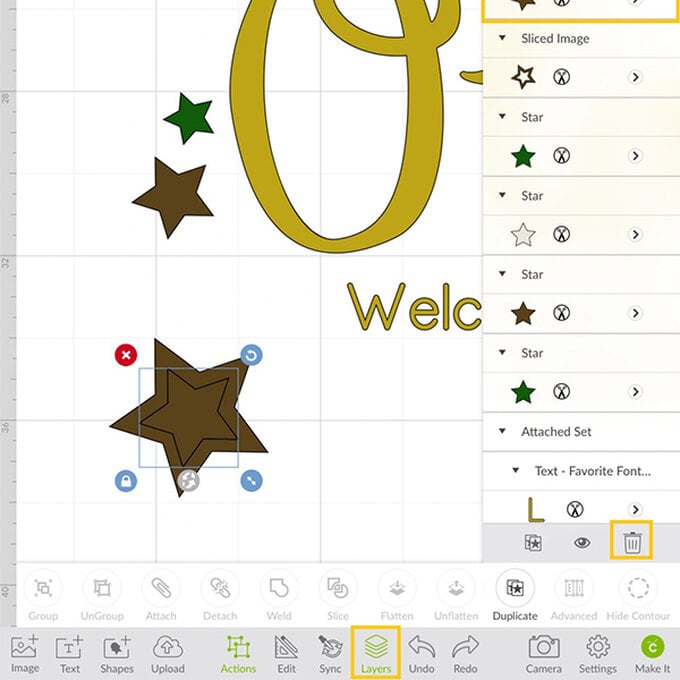
Add as many stars as you like around the central message.
Once happy with the layout of everything, select 'Make it' from the bottom right-hand corner. You will then be taken through to the mat preview screen, check that everything is as it should be then click on the 'Continue' button in the bottom right-hand corner.
Once through to the cut screen, click 'Browse Materials' and type 'vinyl' into the search bar and select 'Premium Vinyl – removable' from the search results. Follow the on-screen instructions to cut out the designs.