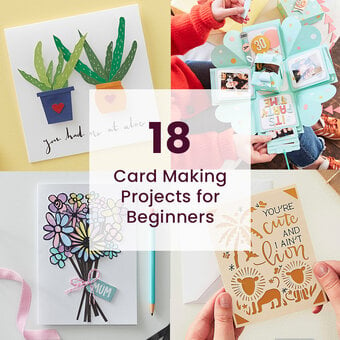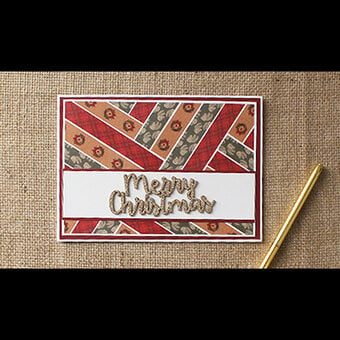Your Cricut Explore Christmas Jumper Card
Level
Intermediate
Time
1 hour
Budget
10 - 30
Create beautiful festive cards for your loved ones using your Cricut machine and the Design Space app. This Christmas jumper design will be sure to put a smile on the lucky recipients face, and the design can be easily personalised using different coloured cardstocks, all you need to do is cut and stick.
You will need
Quantity:
1
Subtotal
Is $ 3.49 , was $ 5.49
Quantity:
1
Subtotal
Is $ 4.49
Quantity:
1
Subtotal
Is $ 422.00
Quantity:
1
Subtotal
Is $ 5.49
Out of stock
Total:
£0.00
How to make
Step-1
Step-2
Step-3
Step-4

Step-5
Step-6
Step-7
Step-8
Step-9
Step-10
Step-11
Step-12
Step-13
Step-14
Step-15
Step-16
Step-17
Step-18
Step-19