Cricut: How to Make a Removable Decal Wall Feature
Personalise a blank wall with removable vinyl to add unique accent detail to any room. The vinyl is easily removable so it's perfect for a child's changing tastes or a special event, such as a birthday.
The Cricut Joy machine was used to create this project with the use of Cricut Smart Vinyl.
This project contains paid-for content from Cricut's Design Space app. Screen reference images are taken from the iPad version of Design Space.
Project and instructions by Hobbycraft Artisan Joey Daley.
You will need
Subtotal
Is $ 237.00 , was $ 265.00
Subtotal
Is $ 40.00
Subtotal
Is $ 13.00
How to make
Open the Cricut Design Space app and start a new project.
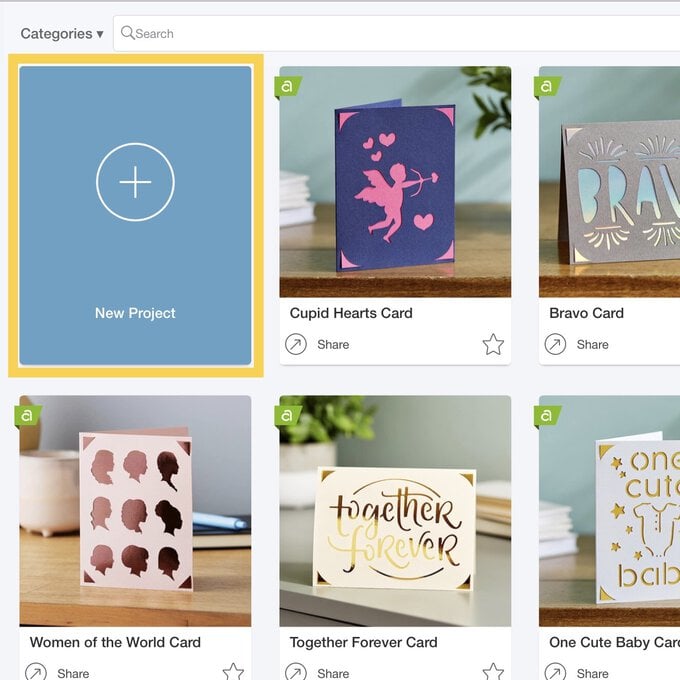
Select the “Shapes” menu and insert a square. Using the “Edit” menu resize to 4.5” wide and 10.5” in height.
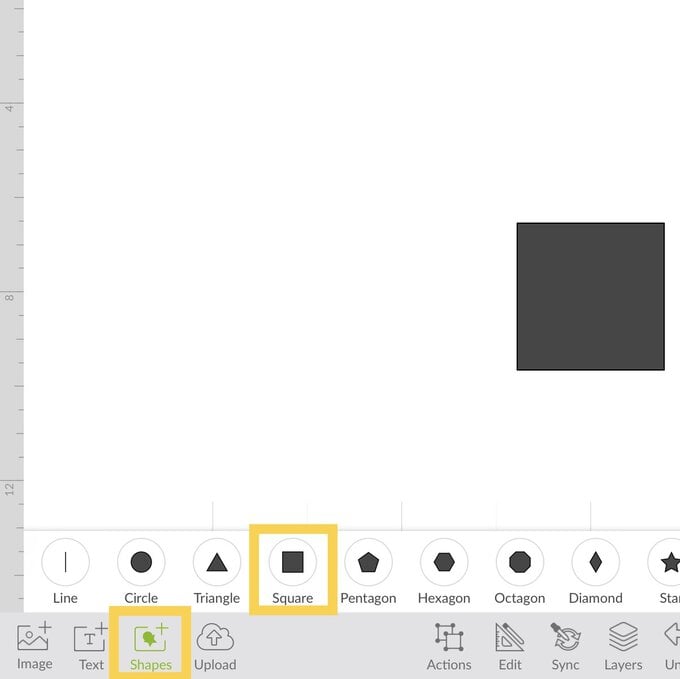
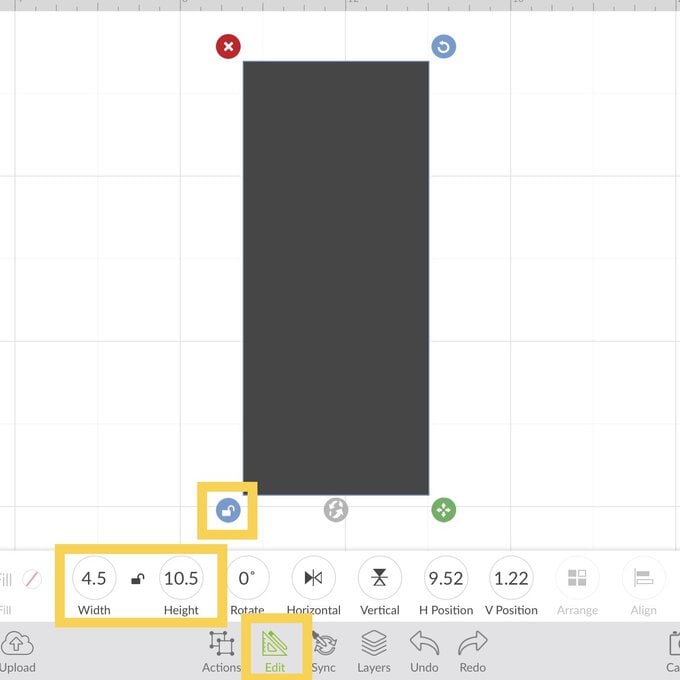
Using the “Action” menu, “Duplicate” the rectangle so you have five in total.
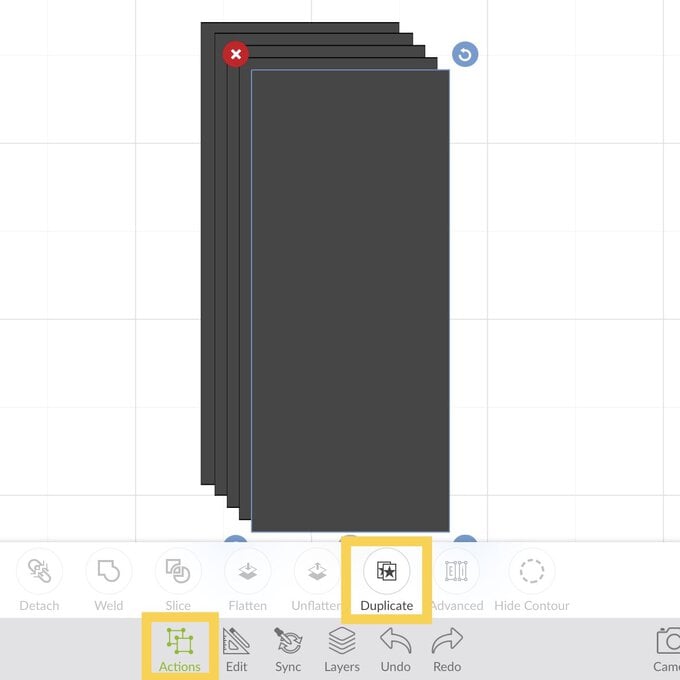
Open the “Image” library and search for the images:
#M3727E
#M359D0
#M3F276
#M39912
#M39912
#M359F3
#MF08AFD0
#MF08AF20
#MF08AF45
#MF08AFF2 and insert onto the canvas.
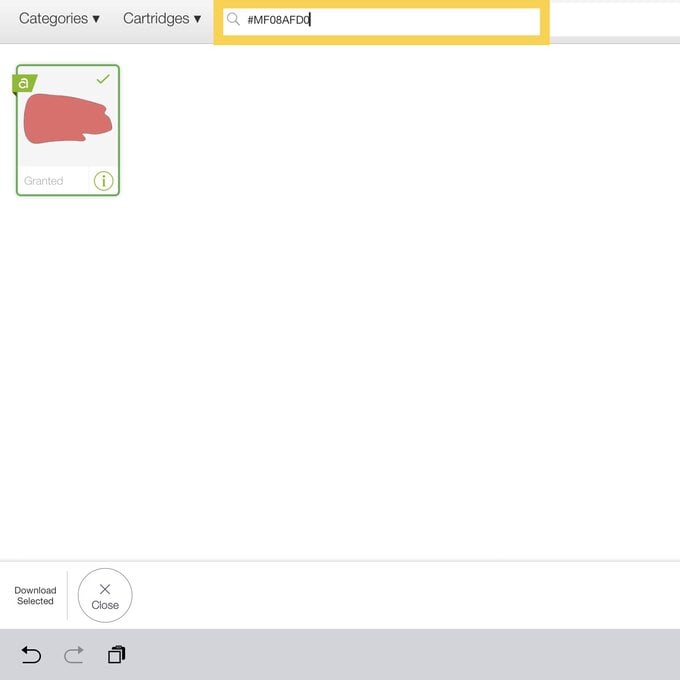
If you have images that have multiple layers, use the “Layers” panel to delete the unwanted layer.
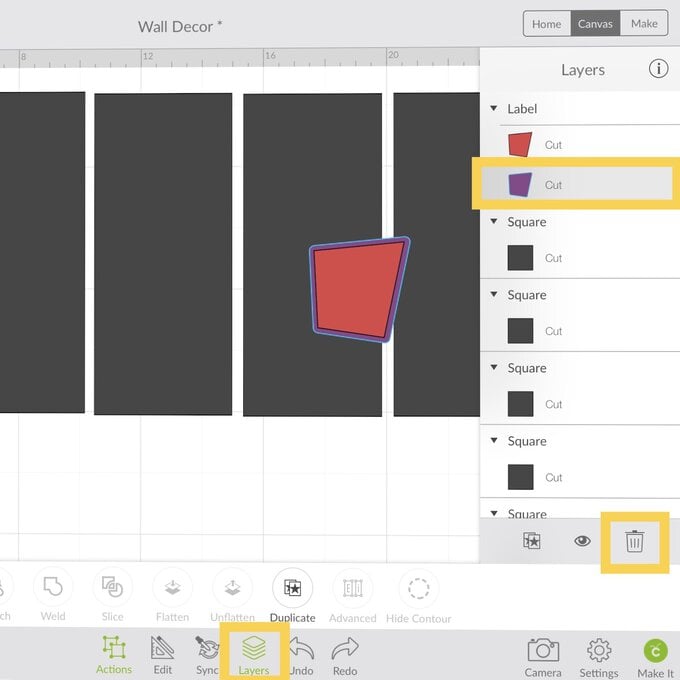
If you have images that have multiple layers, use the “Layers” panel to delete the unwanted layer.
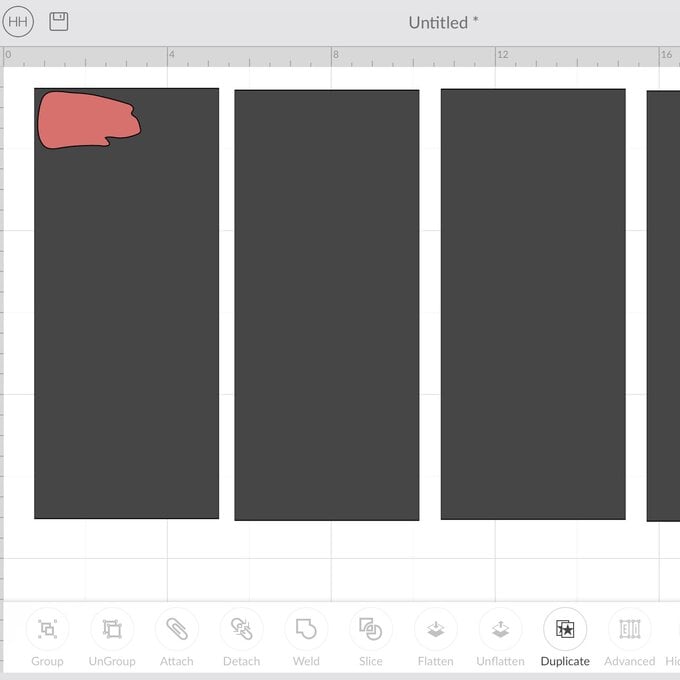
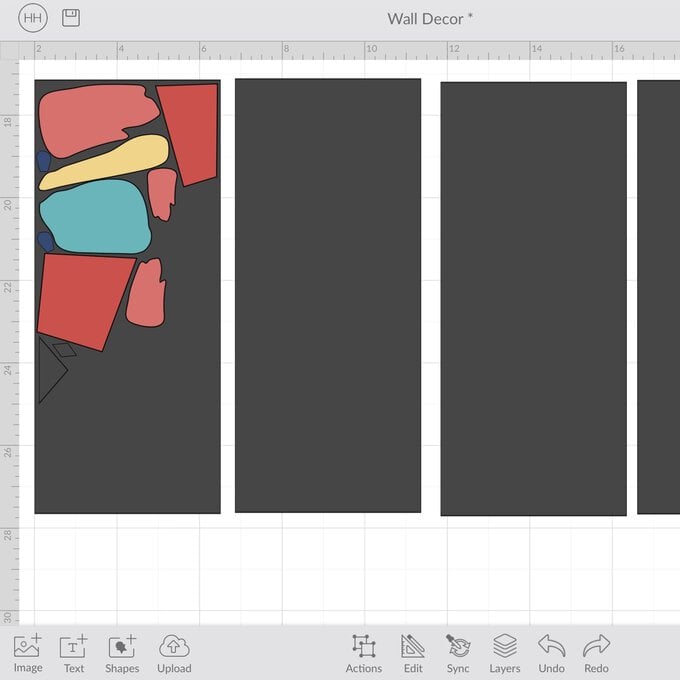
Once happy with the amount you have placed on each rectangle, delete the rectangles using the ”layers” panel (they will be the 'square' image); they were just a guide for your cutting surface size.
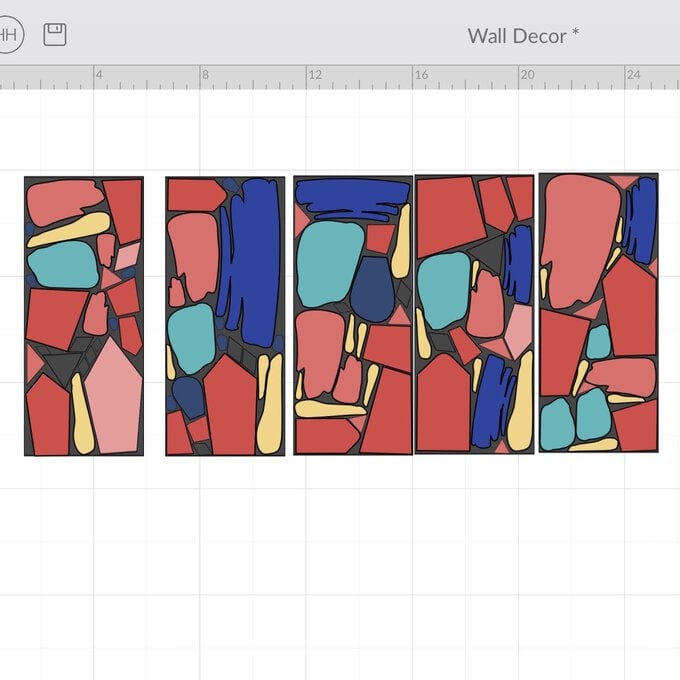
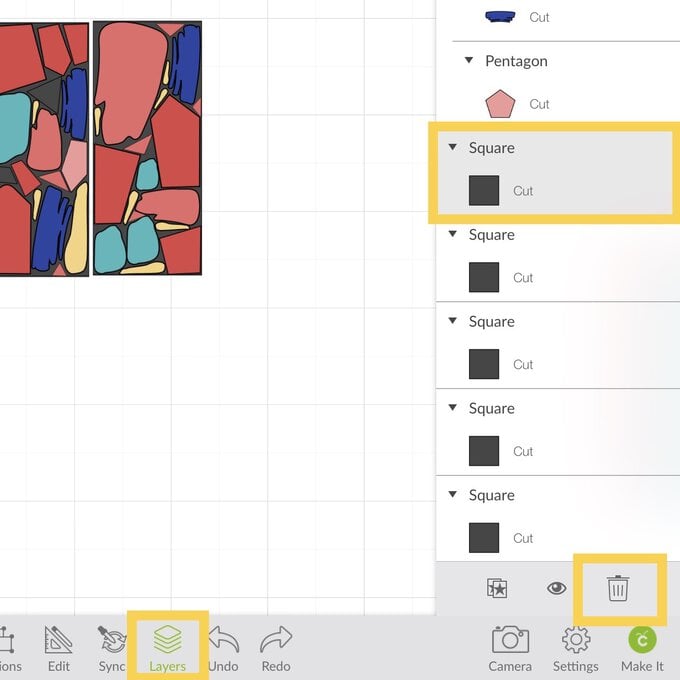
Select each 'group' of the remaining shapes and “Weld” together using the “Action” menu. You should now have five sets of images.
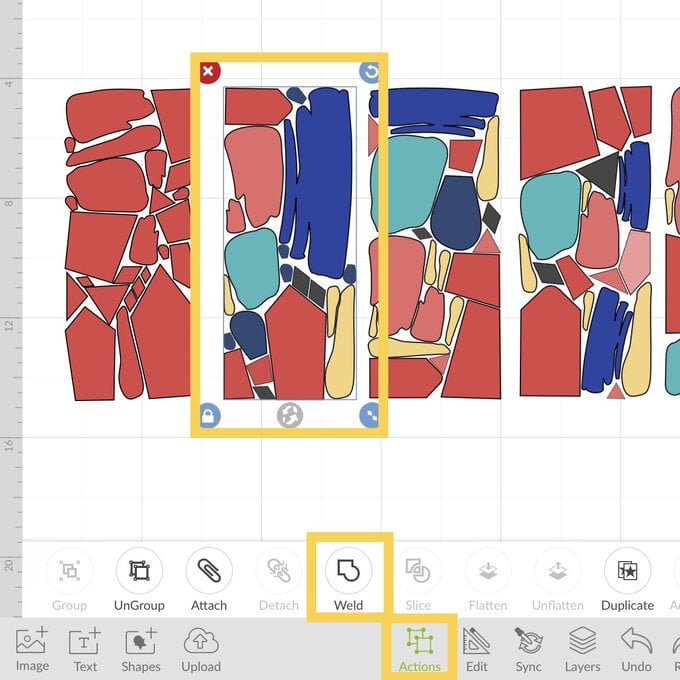
Change the colour of each image, if not all different, using the “Edit” menu. This will ensure each set cuts on a separate 12” sheet of smart vinyl.
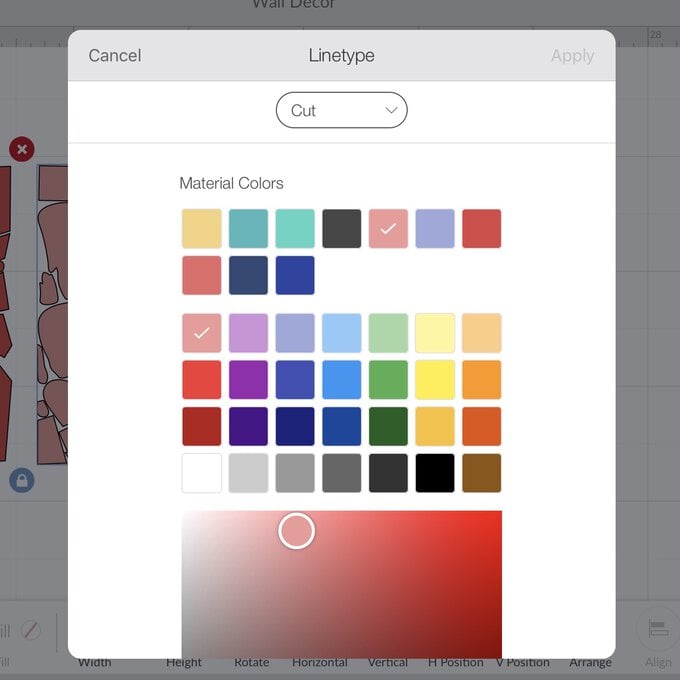
Press “Make it”. This will send your design to the mat selection screen. Here, select the load type 'without mat' if it doesn't automatically select for you.
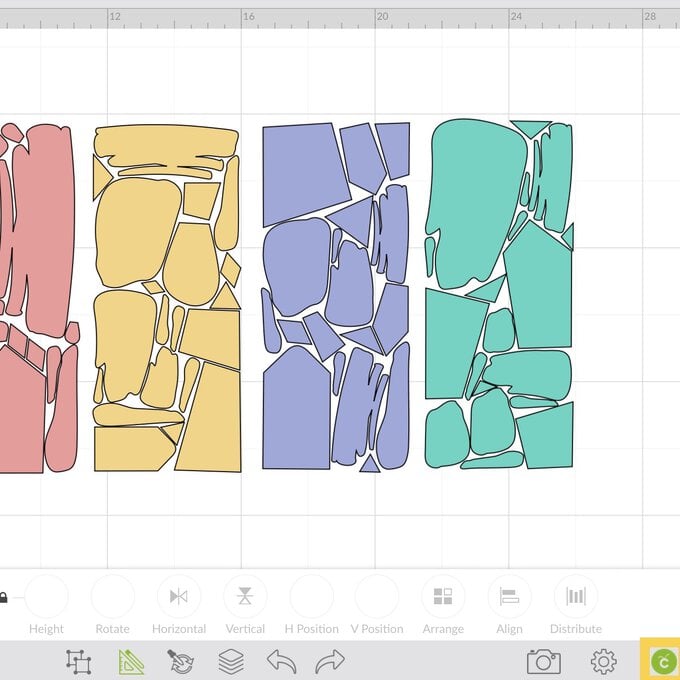
Press “Continue” and following the on-screen instructions; select the material cut setting and insert your material.
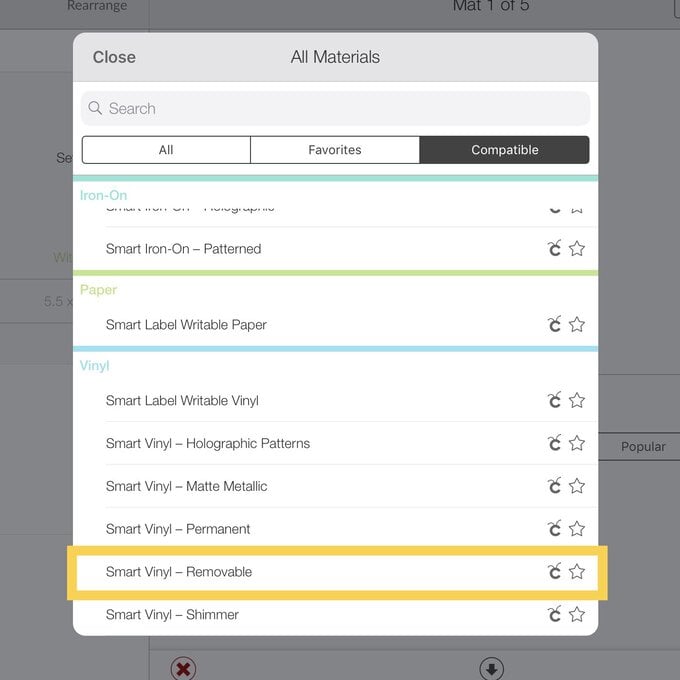
Once one sheet has cut, unload as instructed and load the next sheet. Continue until all sheets are cut.
Repeat the cuts if you have two packs of removable vinyl, mixing the colours to create a more random effect.
Weed away the unwanted waste vinyl and leave the shapes on the backing paper until ready to apply to your chosen wall.
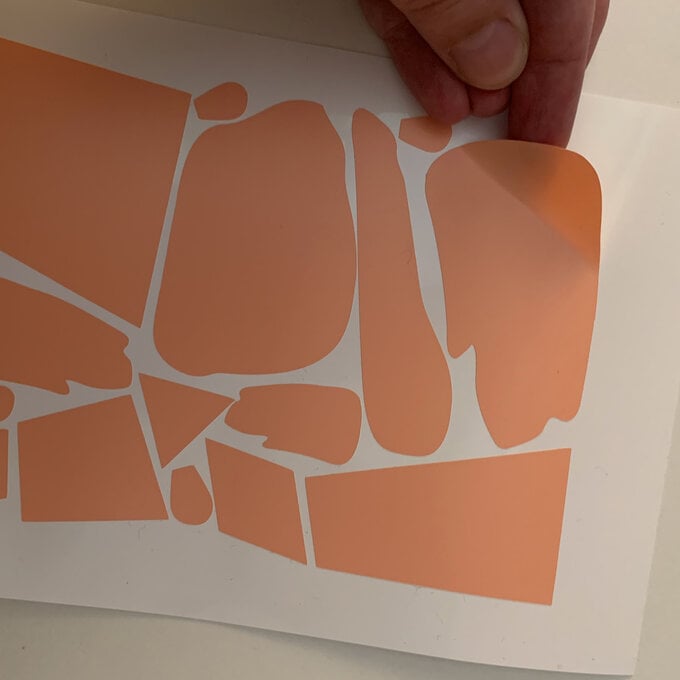
Apply to you chosen wall by simply peeling the stickers away from the backing sheet and placing them on the wall using the Cricut scraper tool.
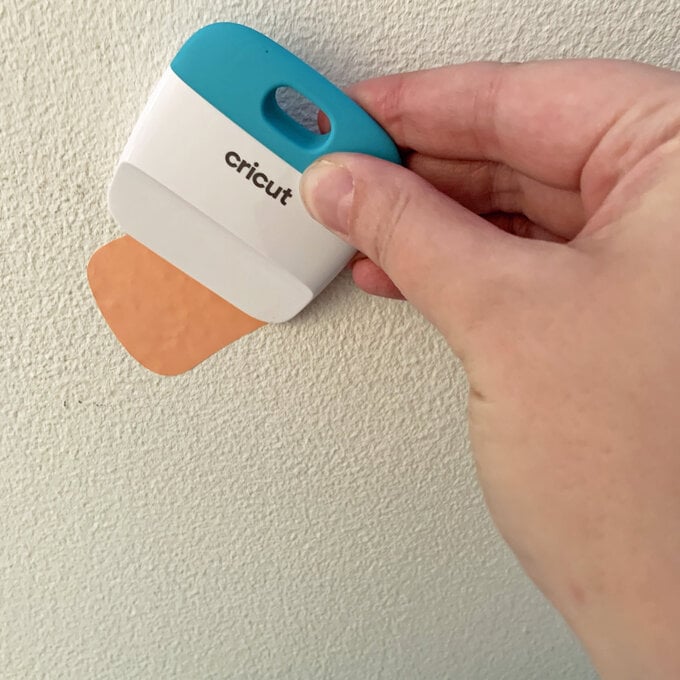
Continue to add the shapes until the chosen area is covered.







