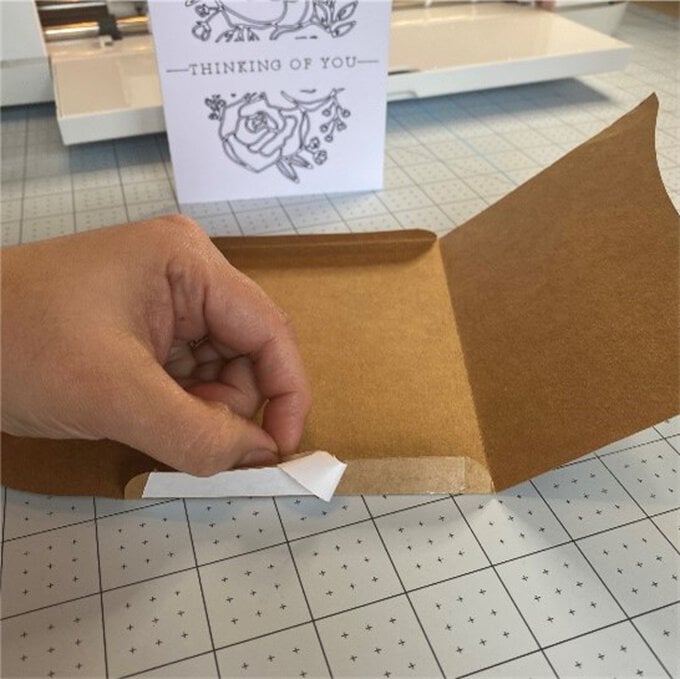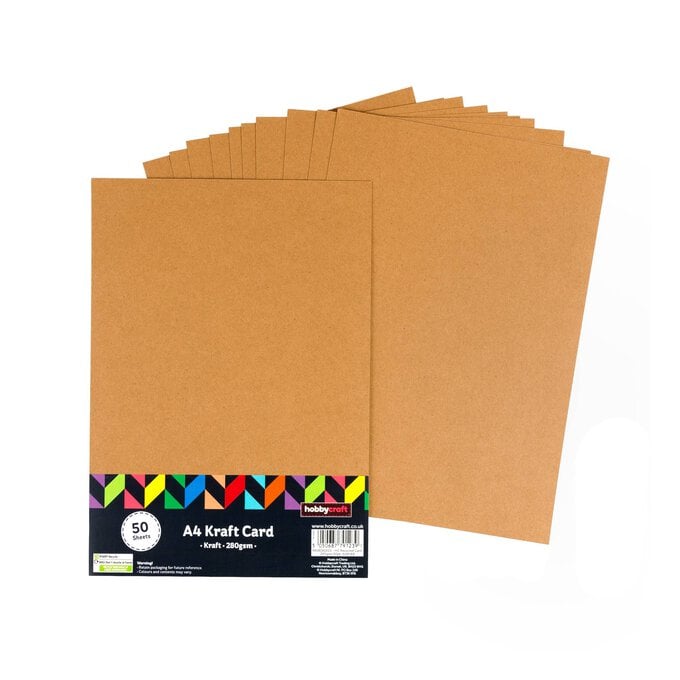Cricut: How to Make a Drawn Card
Discover the magic of the Cricut draw function!
Use the different line thicknesses available thanks to the colourful range of Cricut Pens to create a striking image when drawing with Cricut.
With a scoring wheel or stylus, craft a matching envelope too!
You'll need the Cricut Maker or Explore Air 2 to bring this fantastic project to life.
Please note: This project contains paid-for content from Cricut's Design Space app. Screen reference images are taken from the desktop version of Design Space.
Project and instructions by Hobbycraft Artisan Vicky Boyns.
You will need
Subtotal
Is $ 12.00
Subtotal
Is $ 40.00
Subtotal
Is $ 64.00
Subtotal
Is $ 17.00
Subtotal
Is $ 4.49
Subtotal
Is $ 11.00
Subtotal
Is $ 606.00
How to make
You will also need:
* Cricut Design Space app installed on a laptop, PC, Tablet or mobile device
Open the Cricut Design Space app and start a new project, Select a square from the 'shapes' menu.
Unlock the padlock on the square to resize to a rectangle that is 8.5”x 5.3”.
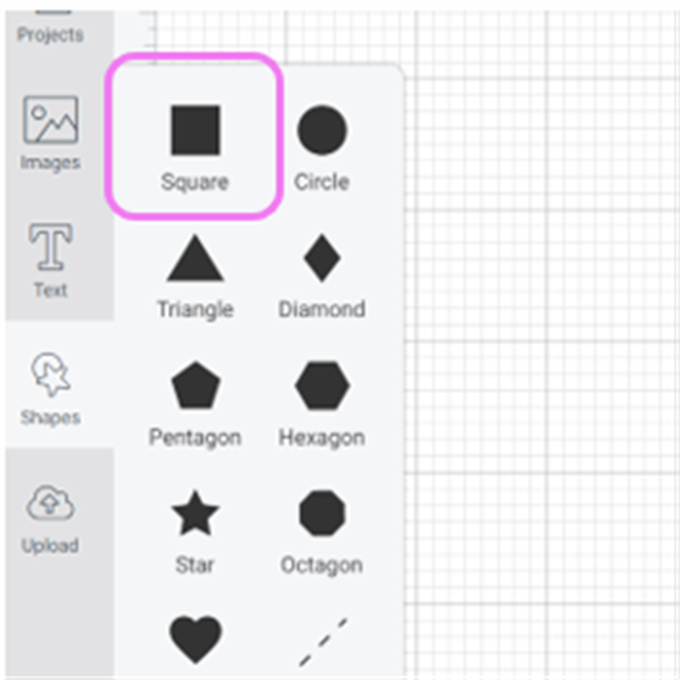
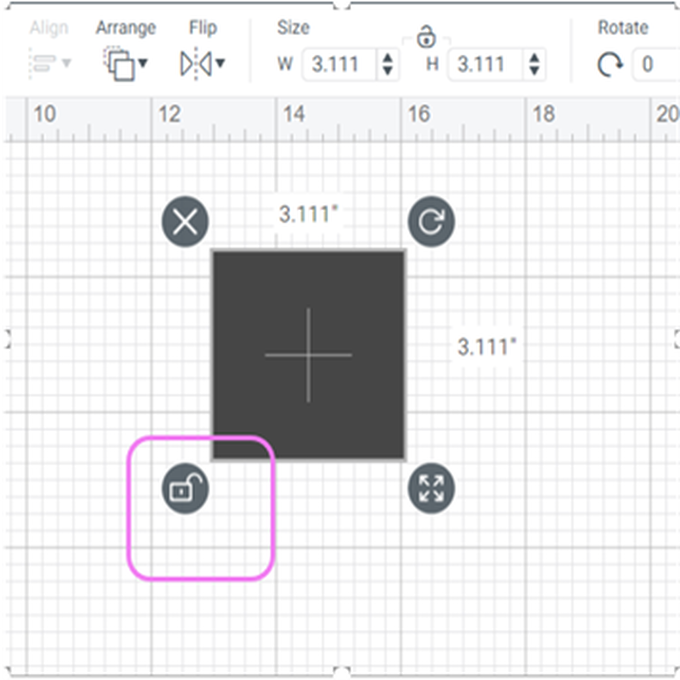
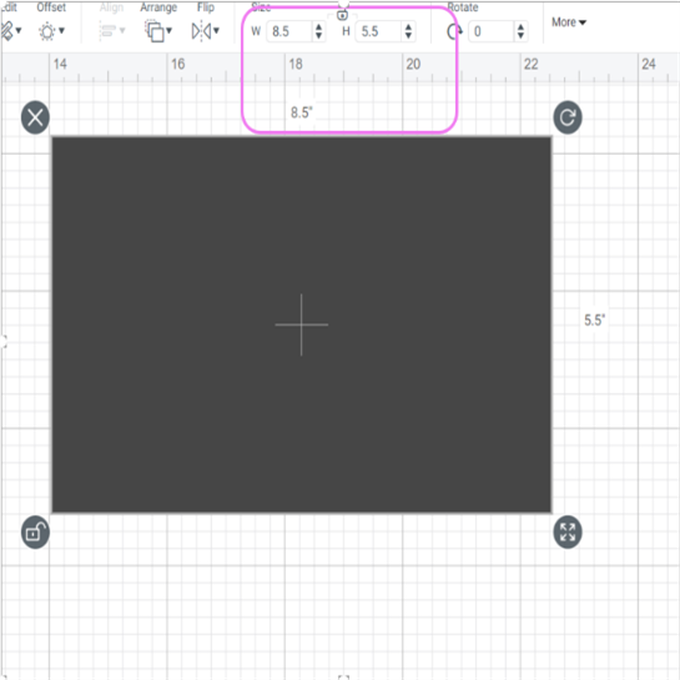
Change its colour to make it easier to see when you are designing your card.
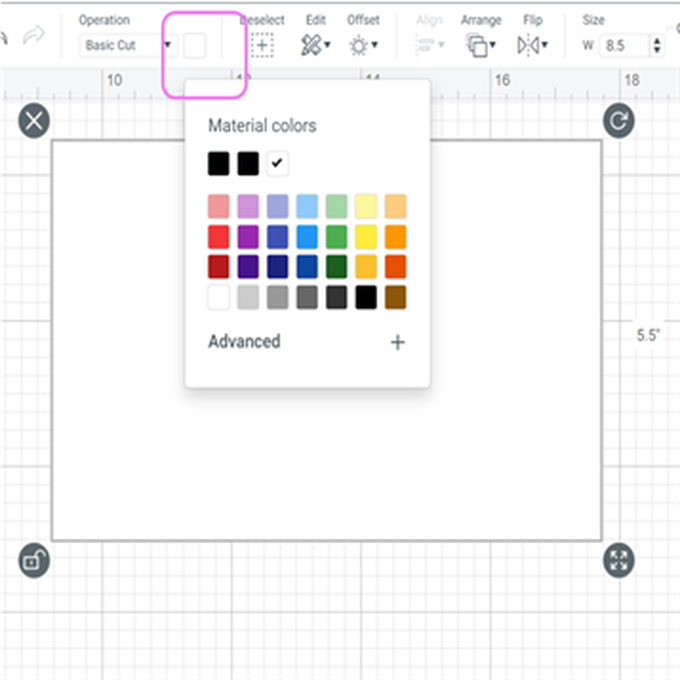
Select a score line from the shapes menu. Draw the score line down on your rectangle until it fits the height of the rectangle. Hightlight the shape along with the score line and use the 'Align' menu to 'centre horizontally'.
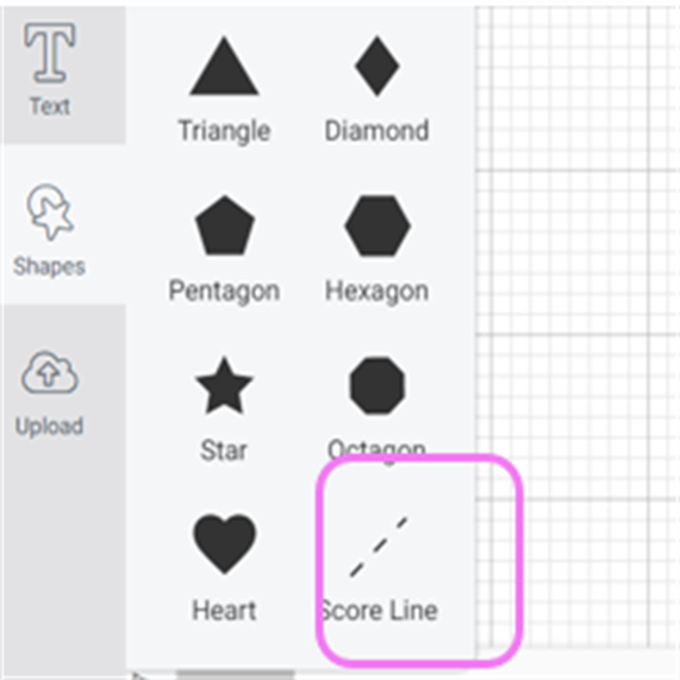
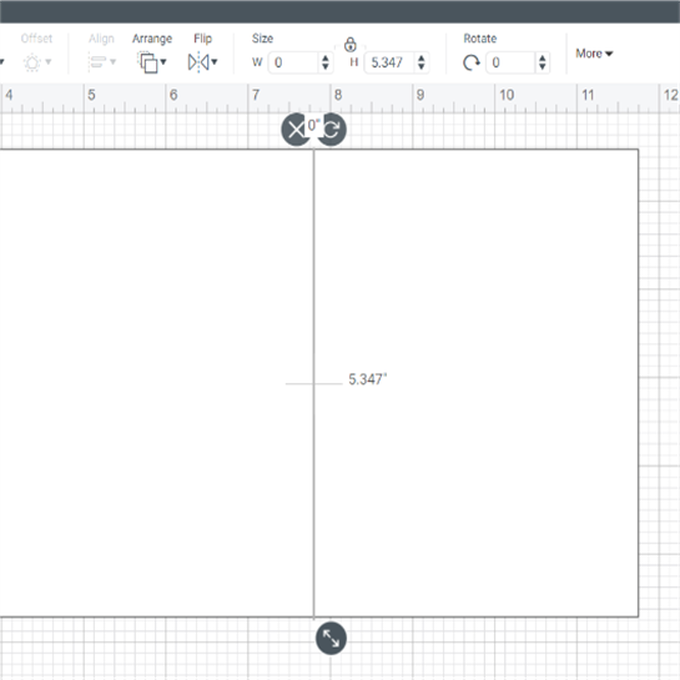
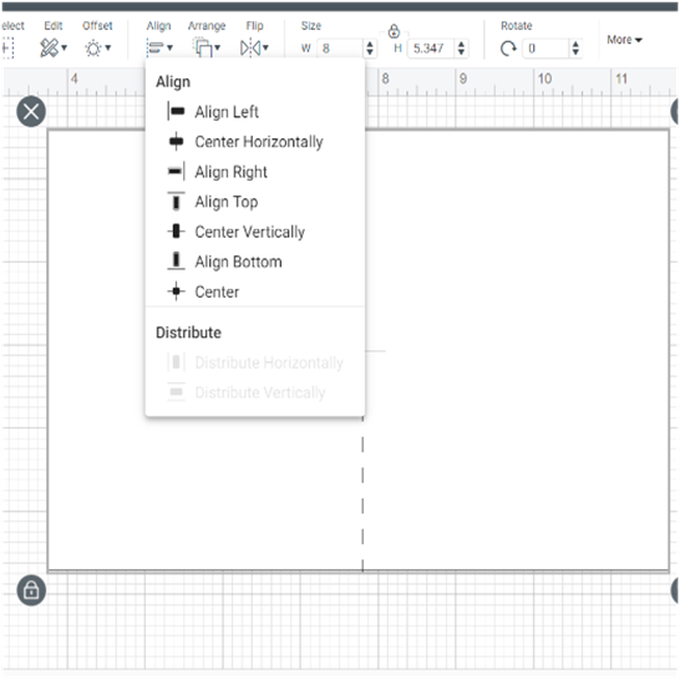
Open up the 'Images' function and enter 'Rose bunch outline' into the search bar. Click on the image #M24970EB7 and 'insert image'.
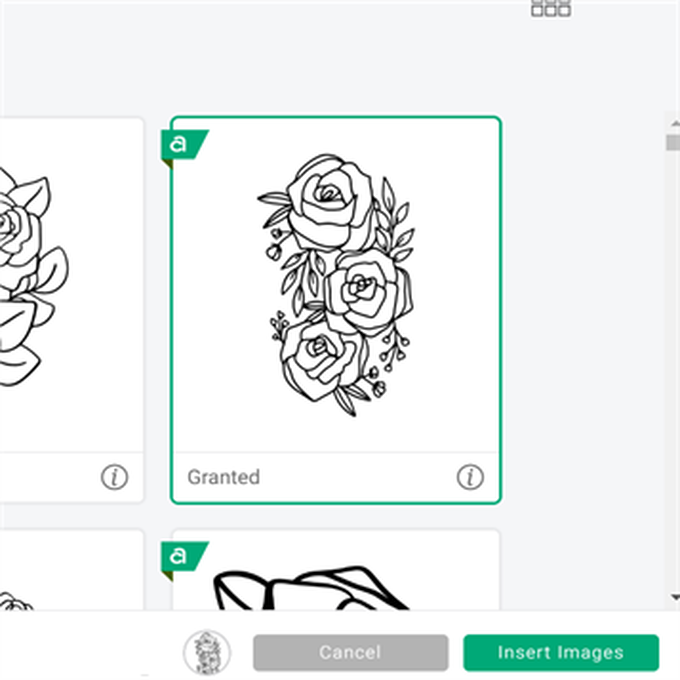
With the image highlighted and the padlock on – make sure the image is 5” tall. With the image still highlighted select the 'operation' menu and change 'cut' to 'draw' – 'pen' . See below.
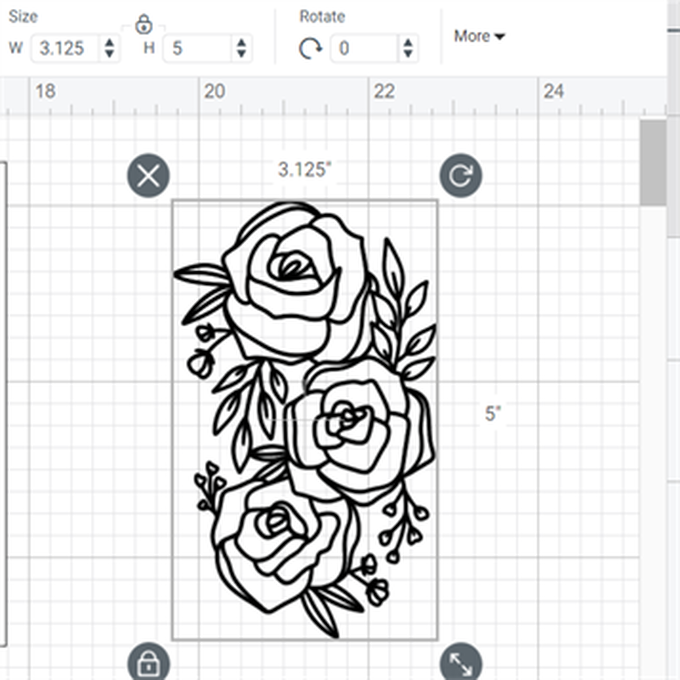
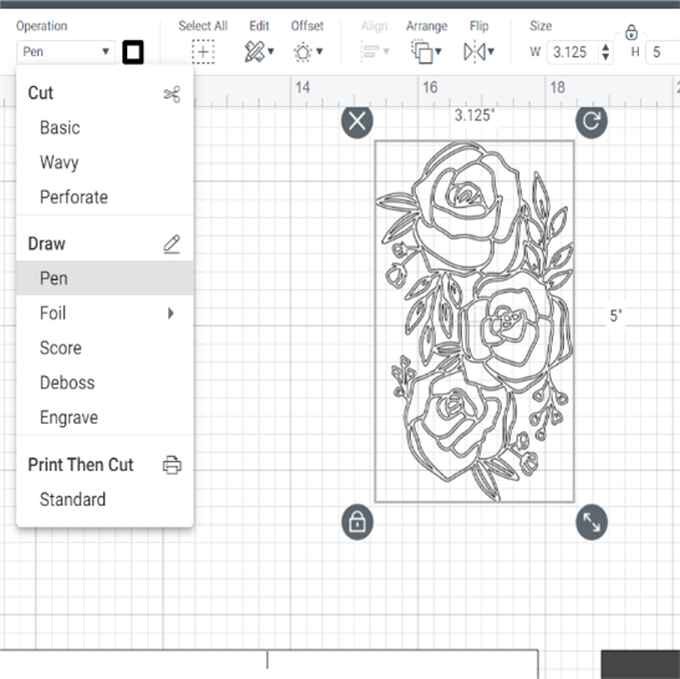
In the 'operation' function you can now change the pen thickness by clicking on the square next to the pen selection. See below. Change to M-Marker 1mm.
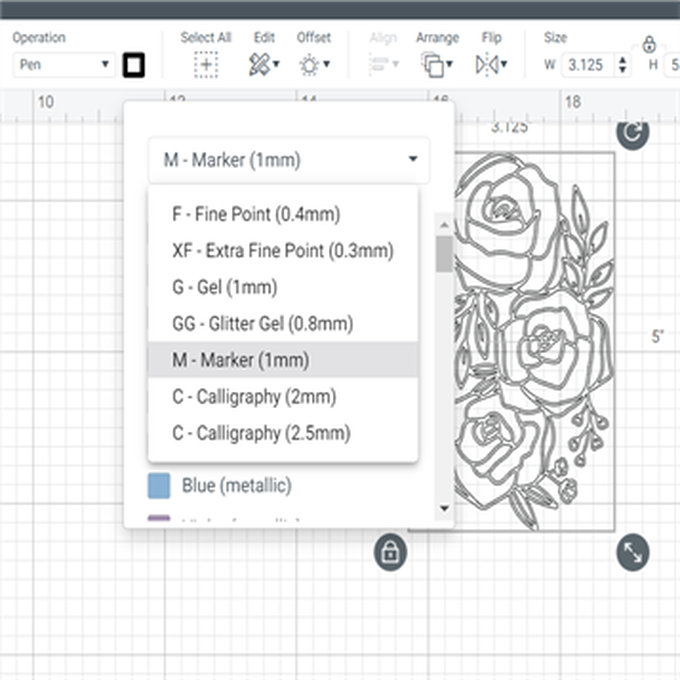
Select a square again, unlock the padlock and adjust the size to 3.5” wide x 1” high.
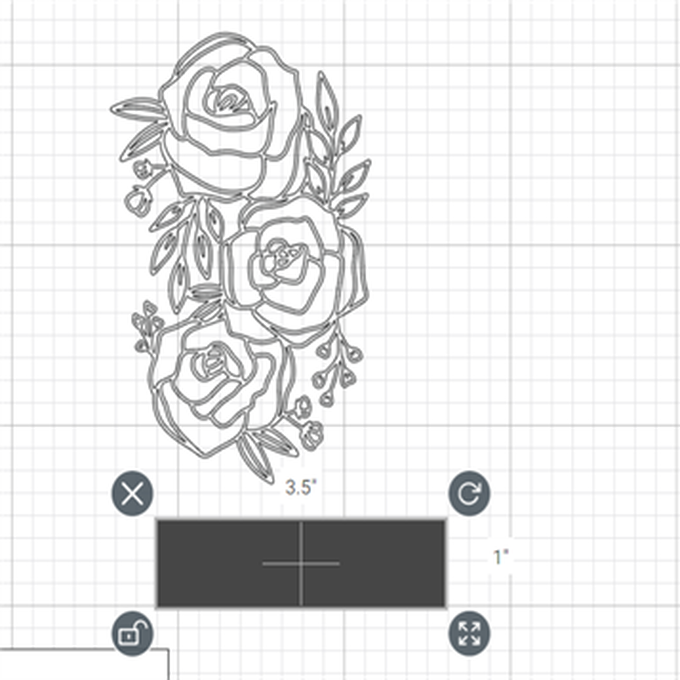
Place the rectangle over the floral image so it is central to the image. Highlight the image and the rectangle and select 'Slice' from the 'actions' menu.
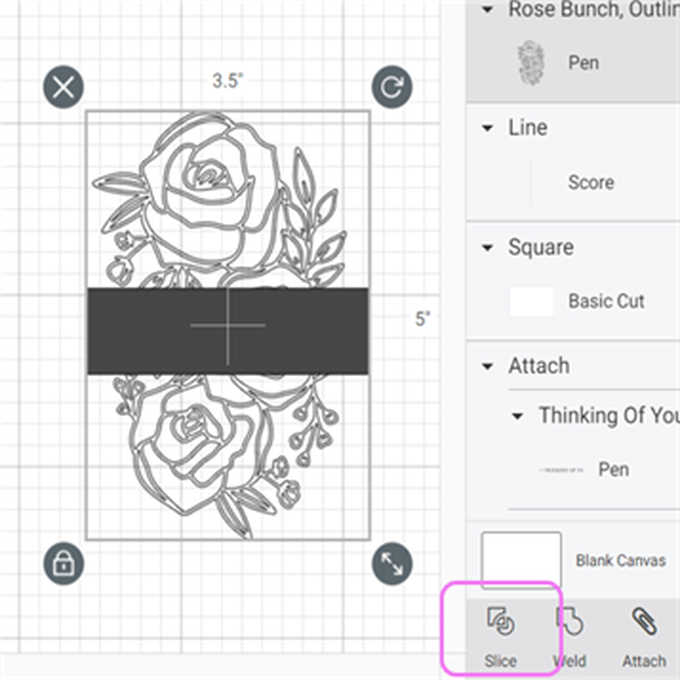
Remove and delete the sliced parts of the image. You should now be left with the image with a gap for text.
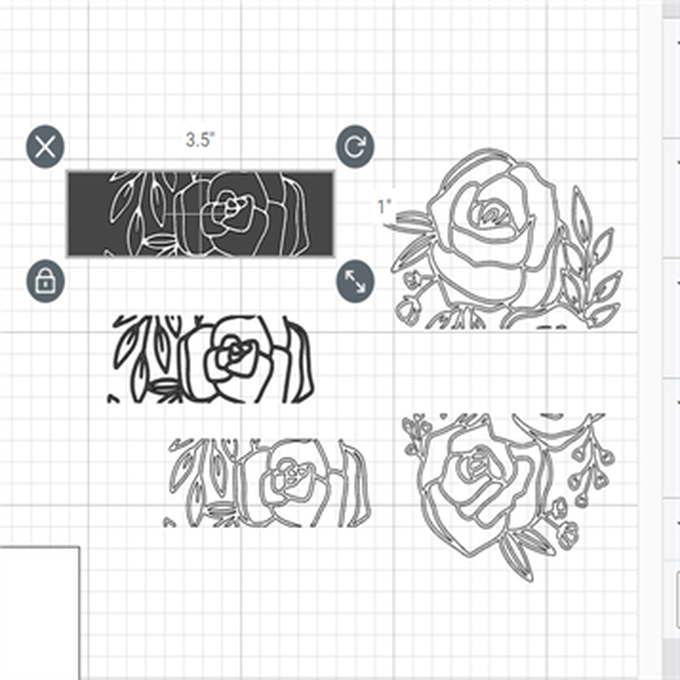
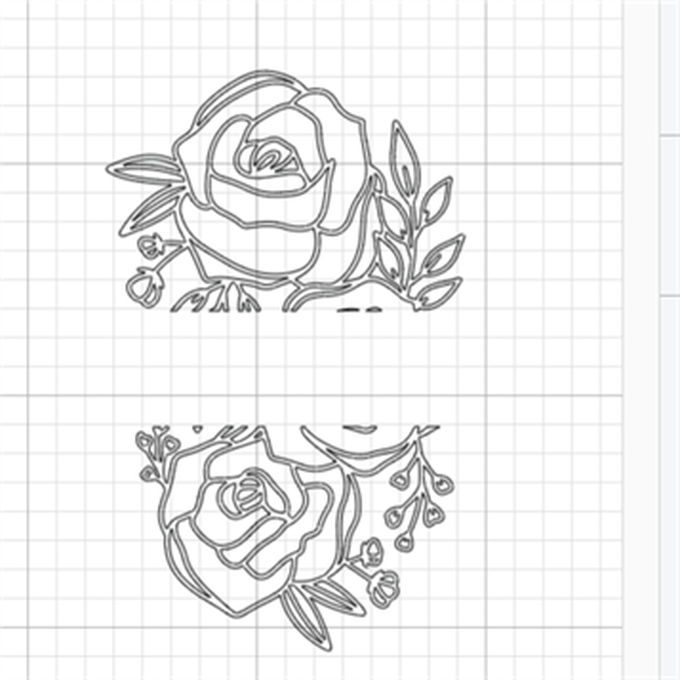
Open up the 'images' menu and type 'thinking of you' in the search bar. Highlight the image and select 'insert image'.
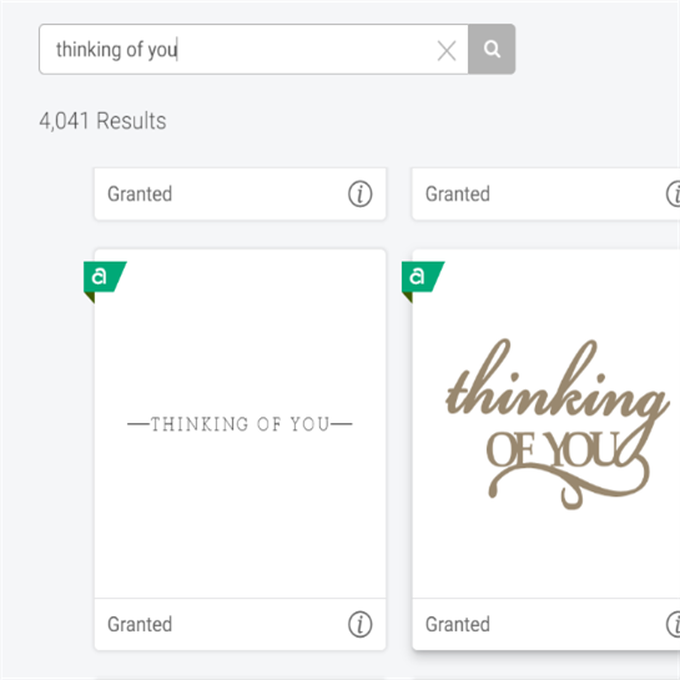
Move the text in to the gap in the rose image and adjust the size so it fits nicely in the gap.
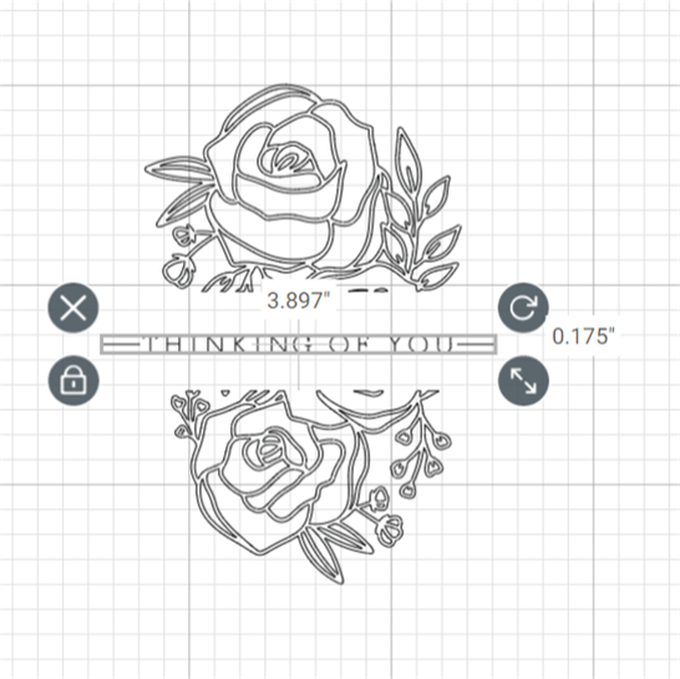
Add the image to the card by placing it on the right-hand side of the score line, then add the wording into the gap. Highlight all and select 'attach' from the action's menu.
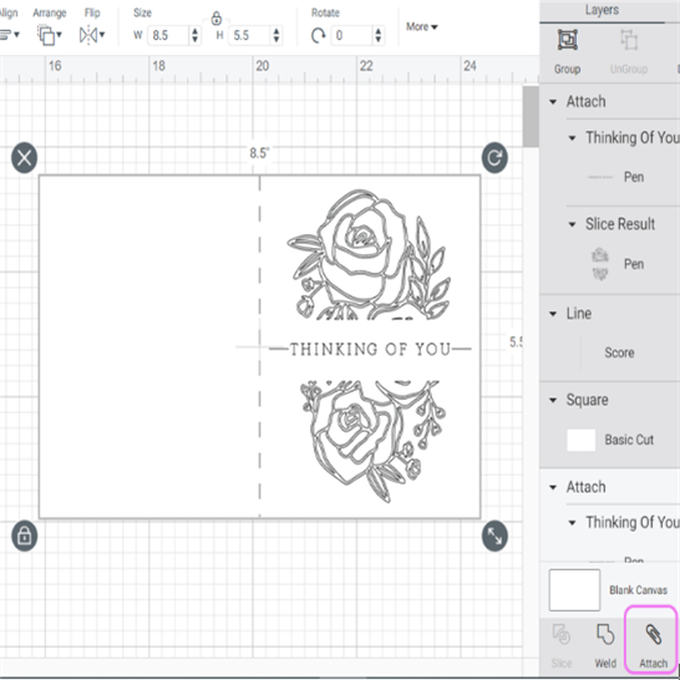
Move the card to one side on the canvas and then begin the envelope. Search for 'Envelope' in the Images menu. Select #M30DFB Insert the image.
Resize the envelope so it is 11.4”x 6.575” to fit the card.
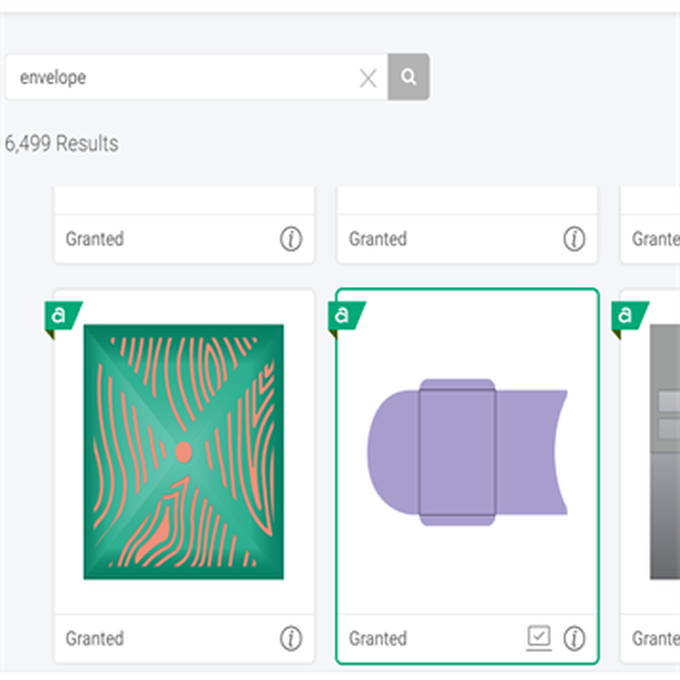
Open up 'images' again and type 'rose' in the search bar and 'insert' into the canvas.
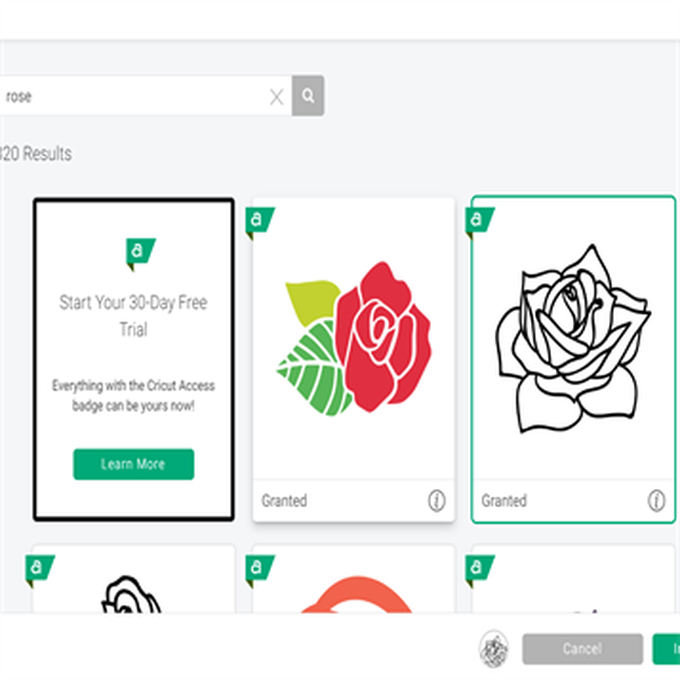
Change to draw in the opperation function. Resize so the rose fits nicely on to the front of the envelope as below.
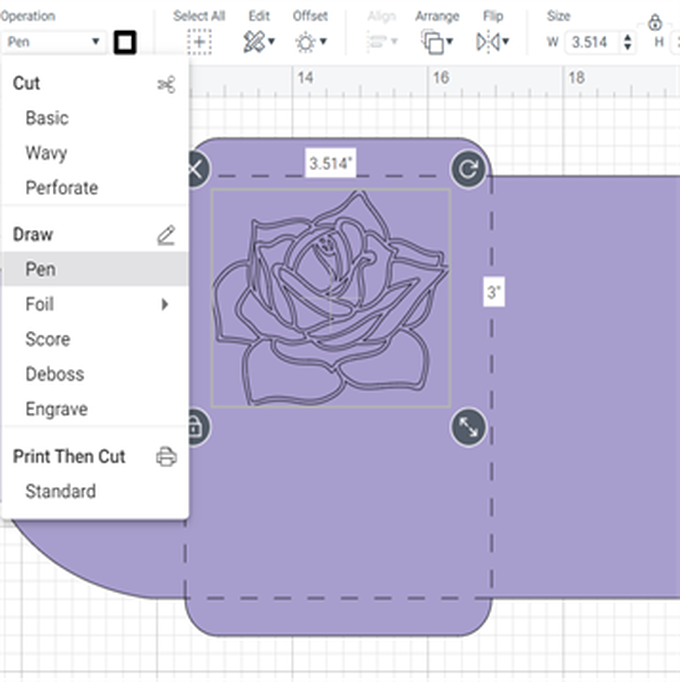
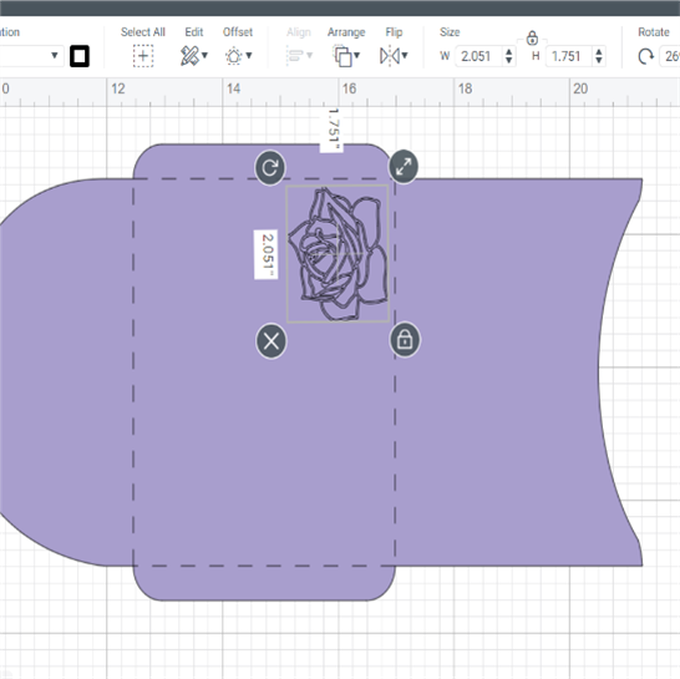
Hightlight the envelope and the rose so you can attach, before you do this you will need to detatch the score lines and then highlight again and 'reattach' all (the envelope,the score lines and the rose)
Now click 'Make It'
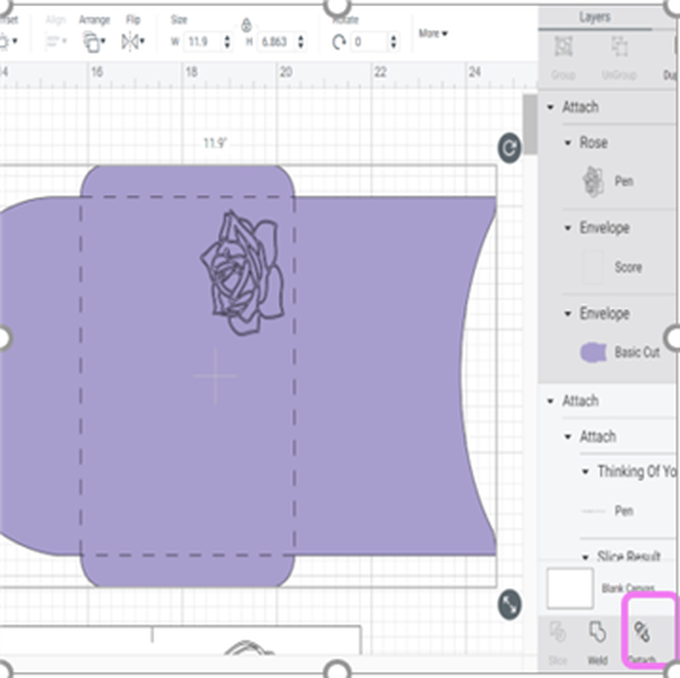
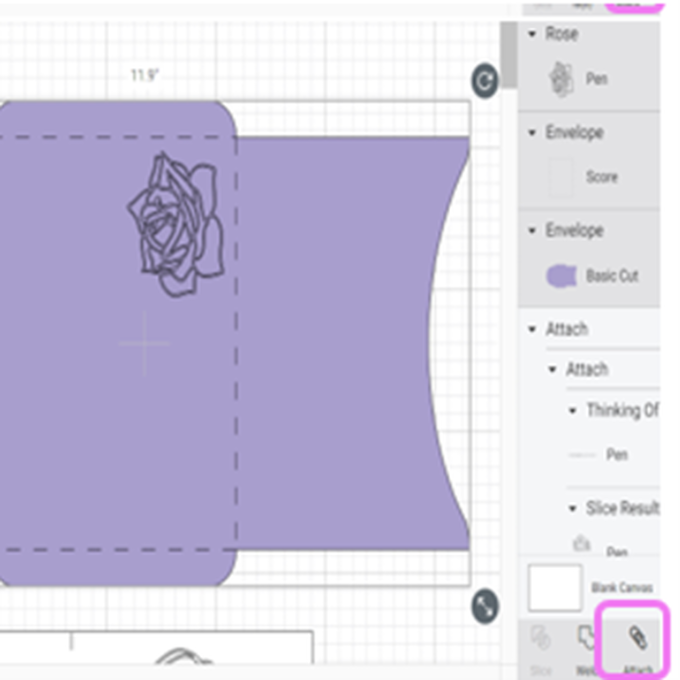
You will now see the mat page; your card should look like the picture below:
Click 'continue'
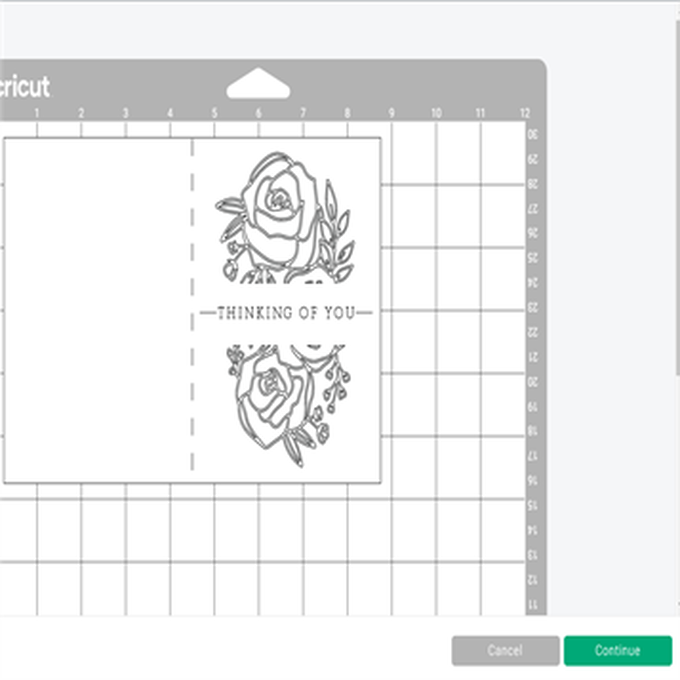
For the card select 'light cardstock' form the 'popular' materials menu. Change the pressure to 'more pressure'. For the envelope select 'Kraft cardstock'. If you are using the scoring 'stylus' instead of the 'wheel' click 'edit tools' and change to the scoring stylus.
Place your card on to the 'light grip mat' (blue mat) and load into the machine. You will be prompted on screen to add the tools needed to in the right order during the cut.
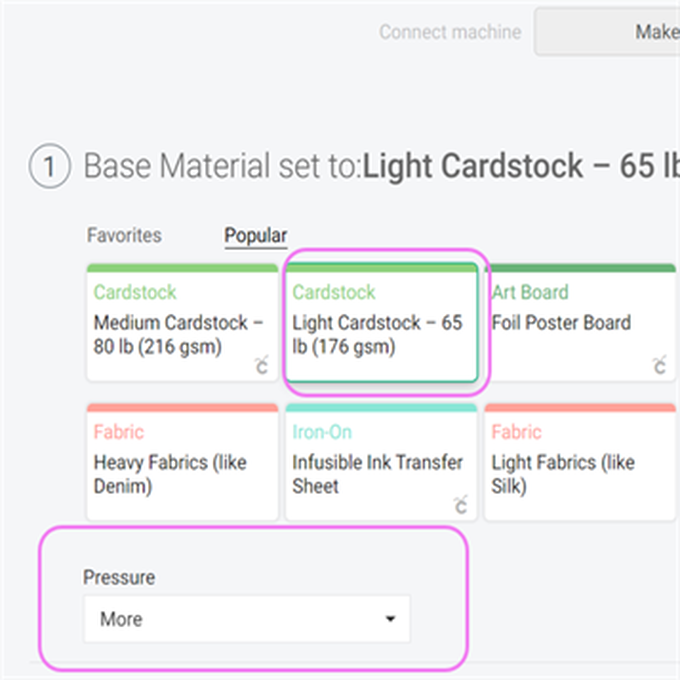
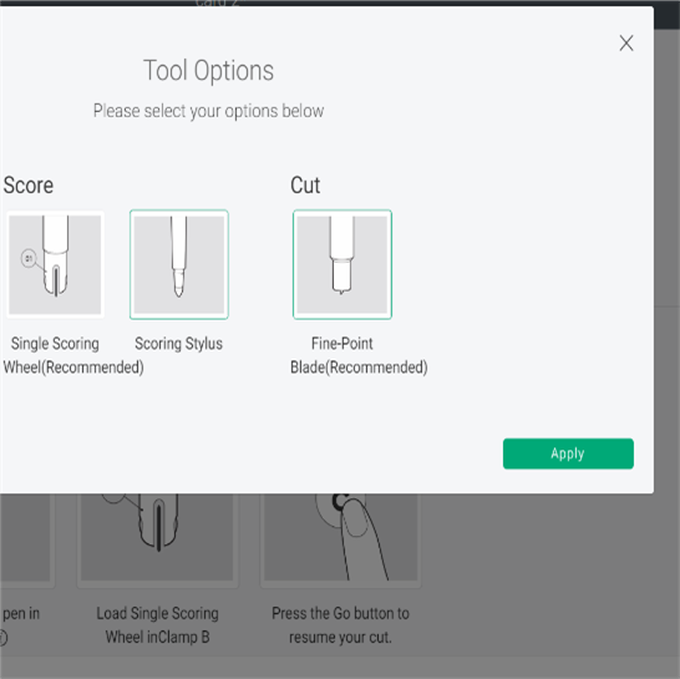
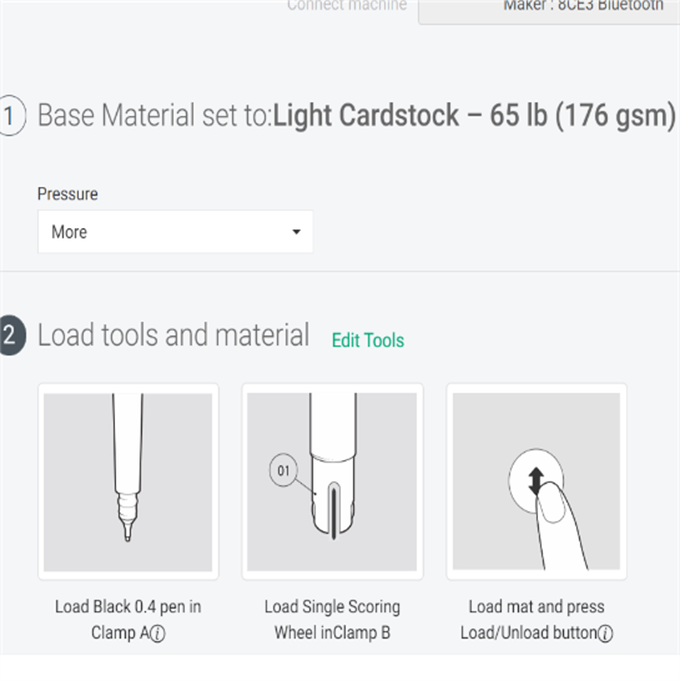
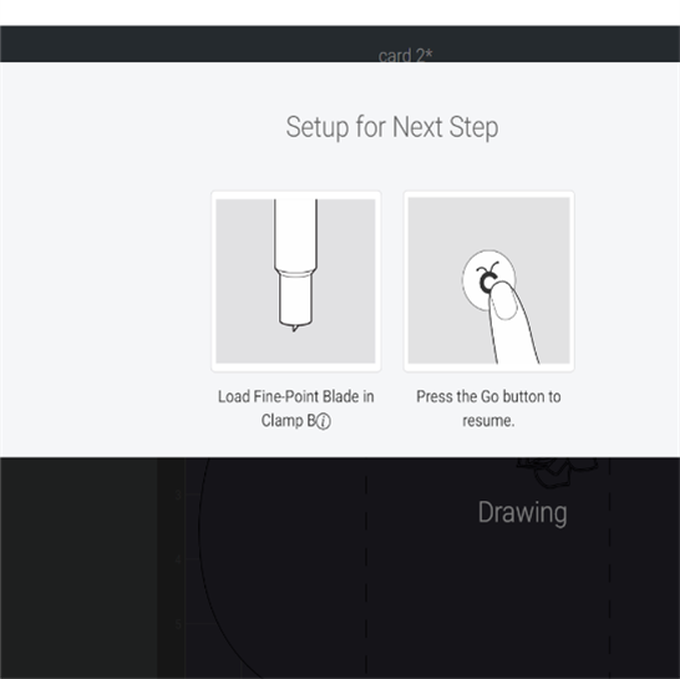

Remove the finished card and envelope from the mat.
Fold the score line on the card and the envelope and use double sided tape or glue to stick them down. Your card and envelope are finished!