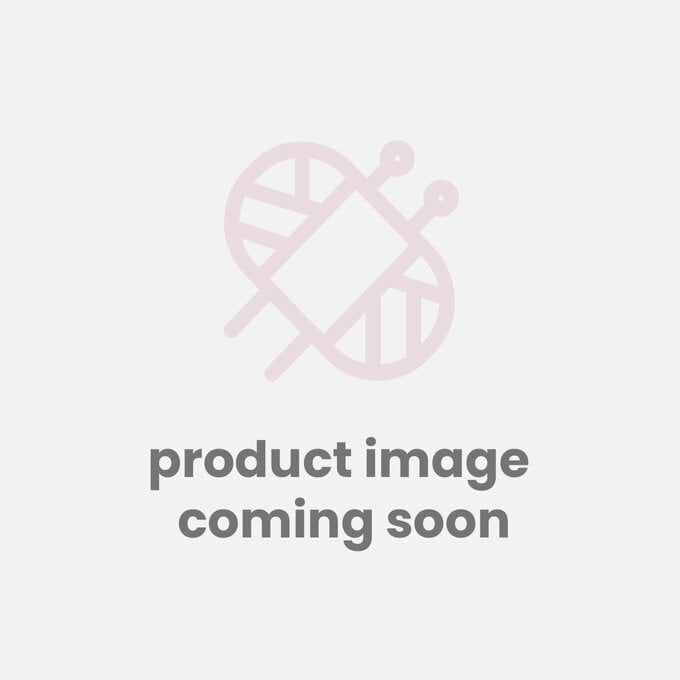Glowforge: How to Make a Personalised Bauble
This personalised snow globe design is easy to make with the Glowforge, complete with engraved teddy bear and snowflakes for the perfect festive finish. Create a decoration that will be cherished for years by following our instructions below!
This is a great way to mark your baby's first Christmas, and it will make a lovely gift for any new parents in your life too!
Project and instructions by Claire Brierley
You will need
Subtotal
Is $ 6.49
Subtotal
Is $ 22.00 , was $ 32.00
Subtotal
Is $ 8.49
Subtotal
Is $ 11.00
Subtotal
Is $ 5.49
Subtotal
Is $ 3,830.00 , was $ 4,965.00
Subtotal
Is $ 1,850.00
Subtotal
Is $ 1,990.00 , was $ 2,275.00
How to make
You will also need:
*Masking tape
*Paintbrushes
Download the free templates below and get ready to create your special Christmas decoration!
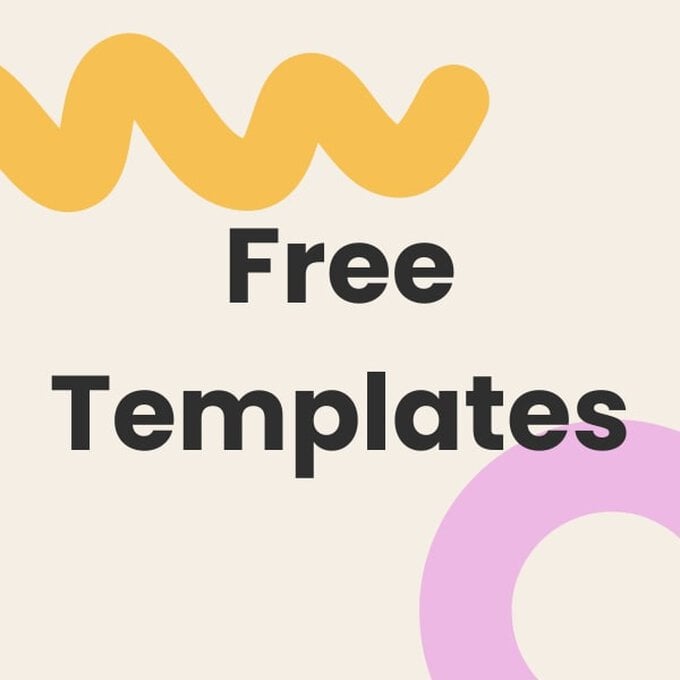
Switch on the Glowforge and place the acrylic sheet on the cutting bed with the QR code facing up.
Close the machine lid.

Ensure your device is connected to the machine, and open the Glowforge web app.
Click ‘create a new design’, then ‘upload a file’, and open the downloaded file named ‘Glowforge Snowglobe Baby's First Christmas Decoration – Acrylic.pdf’.
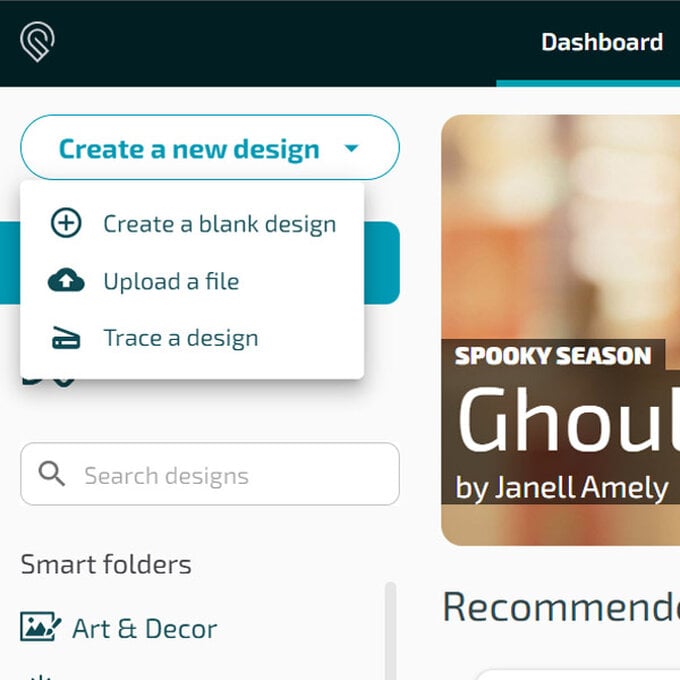
Position the design on the acrylic, and ensure the main bear is set to cut (proofgrade cut), and the ears and feet detail is set to engrave (SD engrave) – your machine should have identified the proofgrade material.
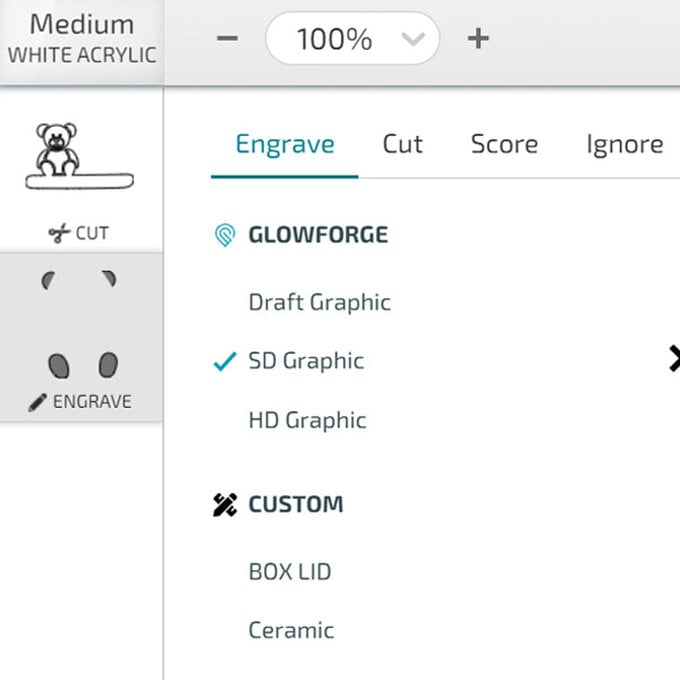
Then press print. When the print time is displayed, press the button on the printer – this should be pulsing blue. Wait for the machine to finish cutting out your design, you will be notified of its completion on your device.
Then remove the sheet and the pieces from the cutting bed.
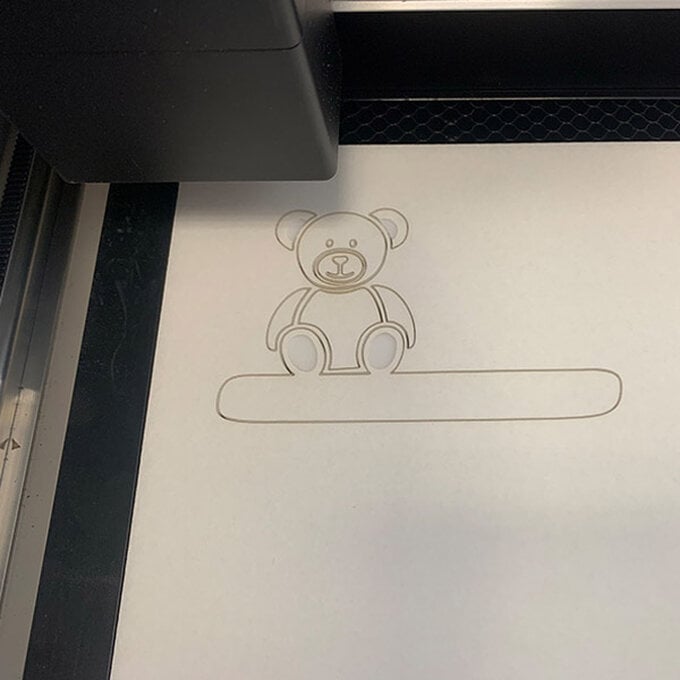
Use the masking tape to cover an area of the plywood sheet big enough to cut out your decoration – this helps protect the surface from burn marks when cutting out the design.
Then place the sheet on the cutting bed and close the machine lid.

Click on the blue plus symbol in the middle of the top bar, and select ‘upload’.
Open the file ‘Glowforge Snowglobe Baby's First Christmas Decoration – Wood.pdf’.
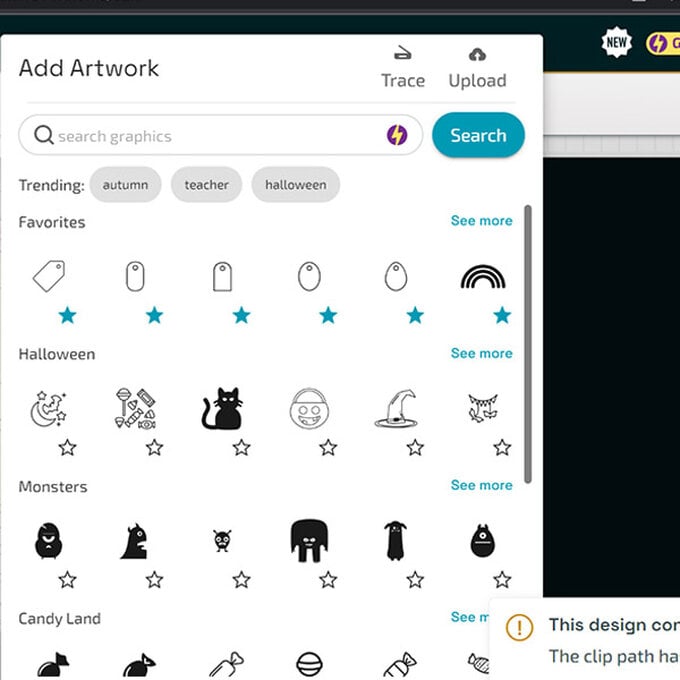
Click on the ‘T’ symbol in the control bar, and add the text ‘Baby’s’ or the baby’s name.
Match the settings to those shown in the image. Then do the same for the text ‘First’, ‘Christmas’ and the year.
Position all the text in order, align centrally and distribute each word vertically using spacing.
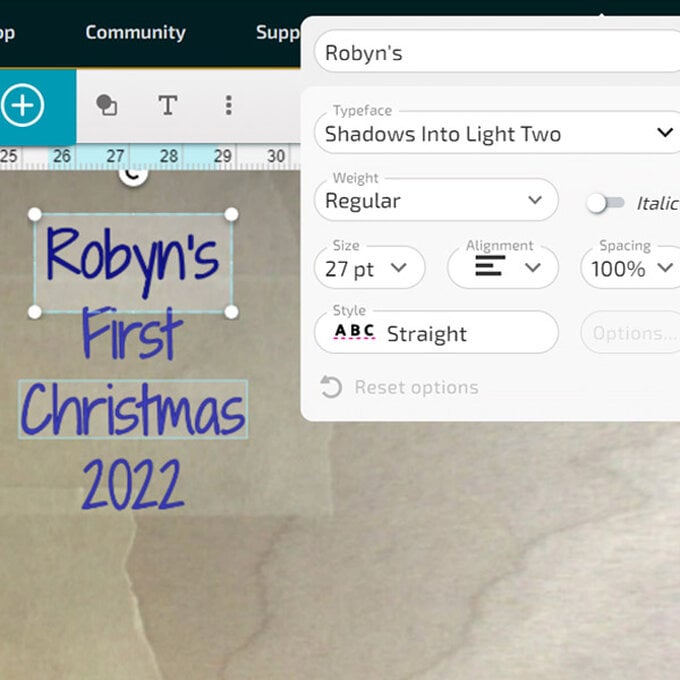
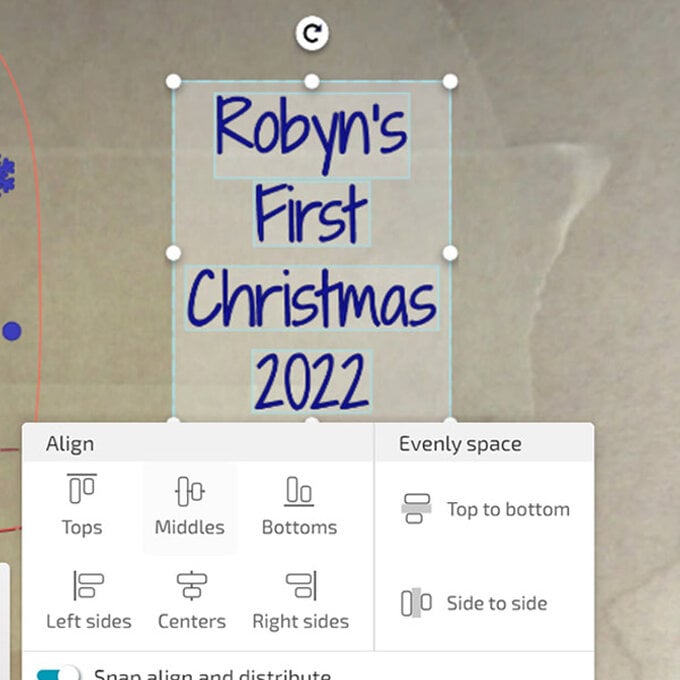
Set the two layers for the bear to ‘ignore’.
Ensure the base of the wood file lines up with the base of the bear.
Then position the text in the gap next to the bear.
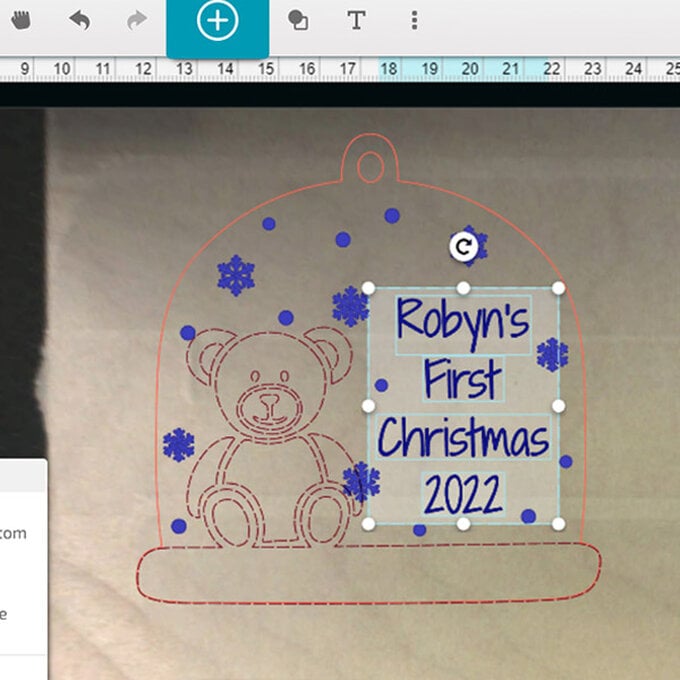
Click on ‘unknown’ in the top left of the web app window. Search for, and set the material to, 'medium maple plywood'.
Ensure the main snow globe shape is set to ‘cut’, and the text layers are set to ‘engrave’ (SD graphic) and snowflake layer are set to ‘engrave’ (HD graphic). The bear should still be set to ‘ignore’.
Repeat step 5 to cut out your design.
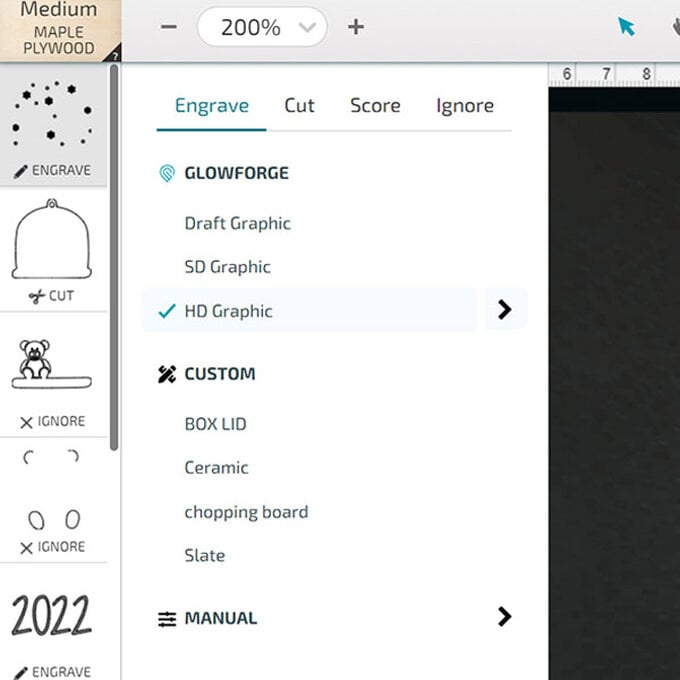

Use pieces of the black tape to help peel the protective film off both sides of the acrylic and the masking tape off the plywood. Ensure you remove all the small pieces from the letters.


Layout all the pieces of the bear onto the wooden piece. Use contact adhesive (following the instructions on the adhesive) to glue the bear onto the wood, working from the bottom up: base/feet, body, arms, head, nose, and ears.
Tip: Take your time with this step, letting each piece dry before you continue with the next.
You can use an old brush to apply and spread the glue to be more precise. If you get contact adhesive on any off your surfaces, use acetone/nail varnish remover to clean it off before it hardens.





Your personalised decoration is now ready to be hung on your tree!