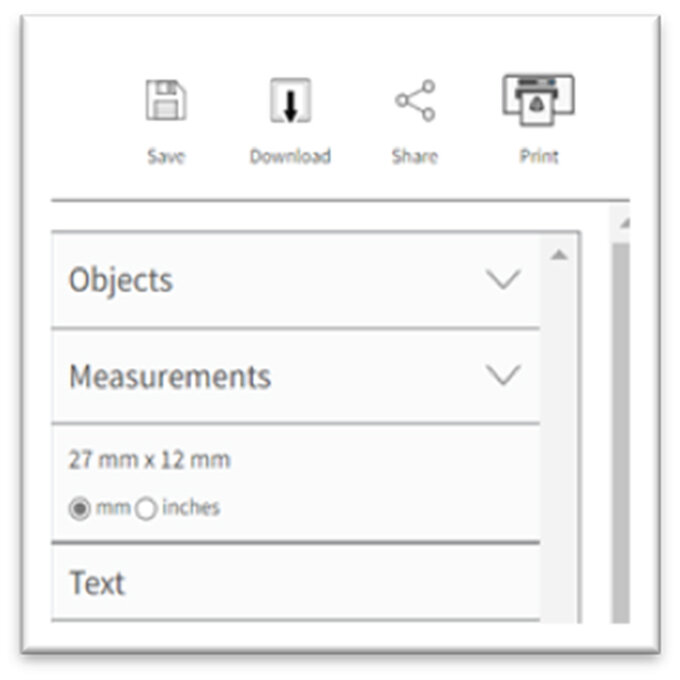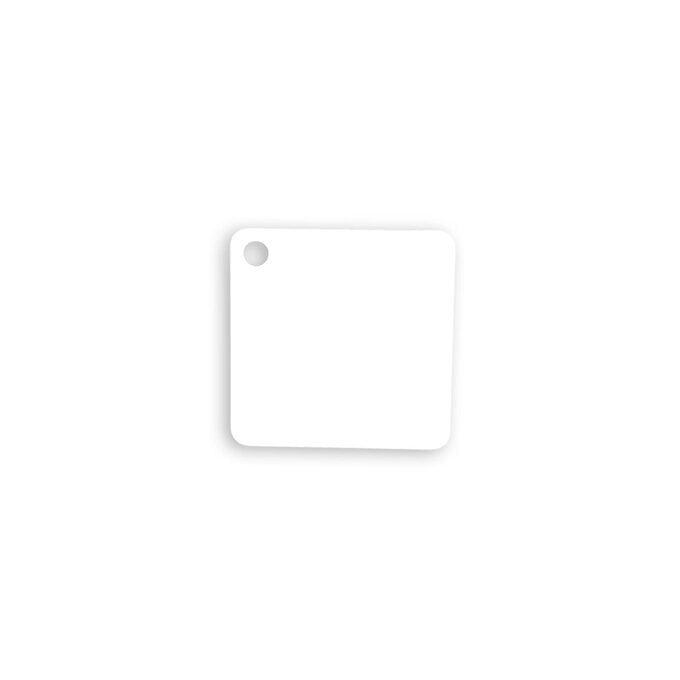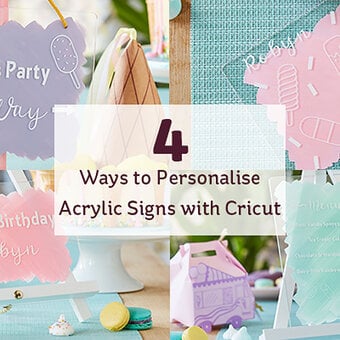Sawgrass: How to Make a Personalised Keyring
Creating personalised gifts has never been easier, with a helping hand from the Sawgrass sublimation printer! Learn how to create a personalised keyring in no time with this simple guide.
Just upload your images into the online Sawgrass design portal, print and apply to the keyring base using a heat press. If you don't have any images you'd like to use, there are lots of designs and fonts within the Sawgrass software that can be used.
This project is perfect for beginners using the Sawgrass sublimation printer system and can be created in under an hour.
Project and instructions by Hobbycraft Artisan Vicky Boyns
Discover more Sawgrass project ideas >
Please note: This project contains paid-for content from Sawgrass Creative Studio. Screen reference images are taken from Creative Studio on Desktop. Print Manager Installation is required to print.
You will need
Subtotal
Is $ 771.00
Subtotal
Is $ 30.00
Subtotal
Is $ 16.00
You will also need:
* Heat press
* Heat resistant tape
How to make

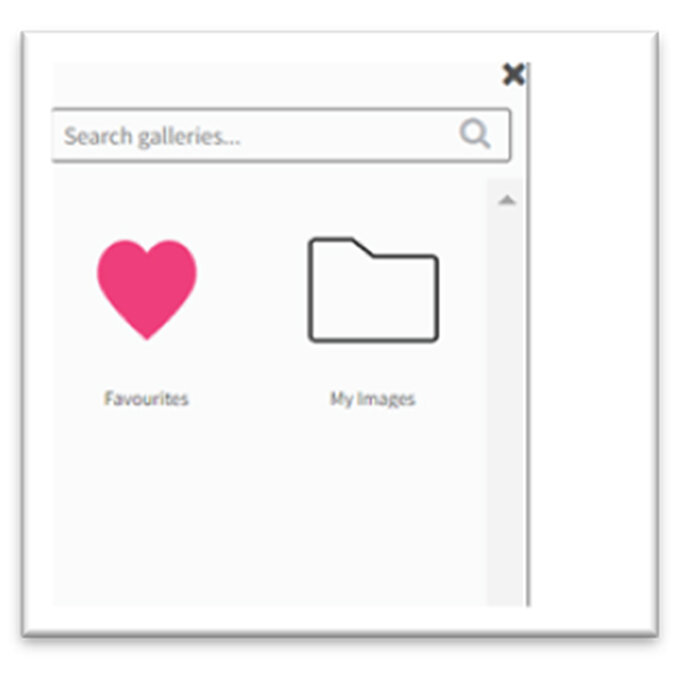
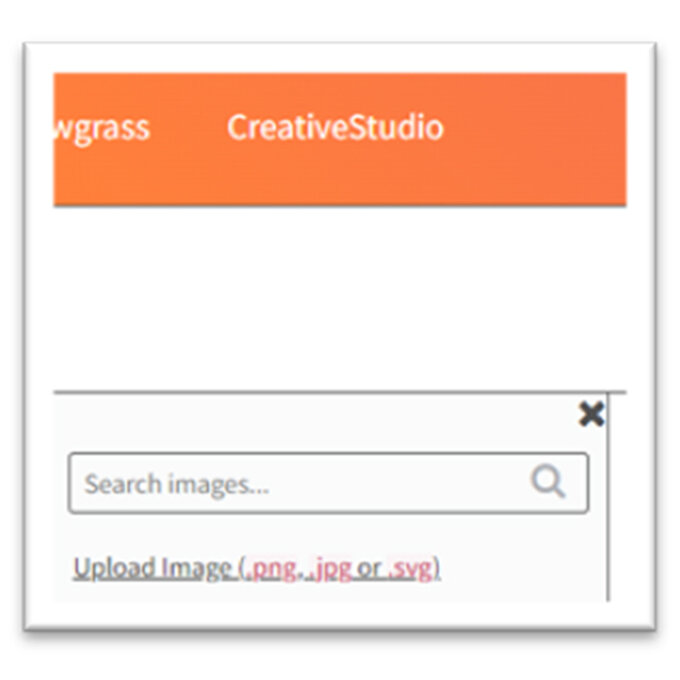
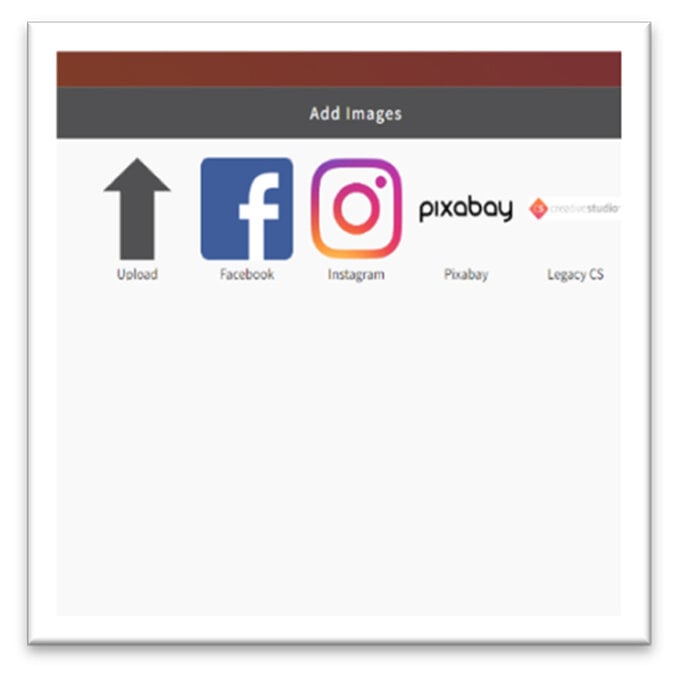
Once uploaded, the images will then appear in the menu for you to save.
When the image/s have been saved they will appear in the menu on the left of the screen for you to add to your blanks; this can be done one at a time by clicking on each image.
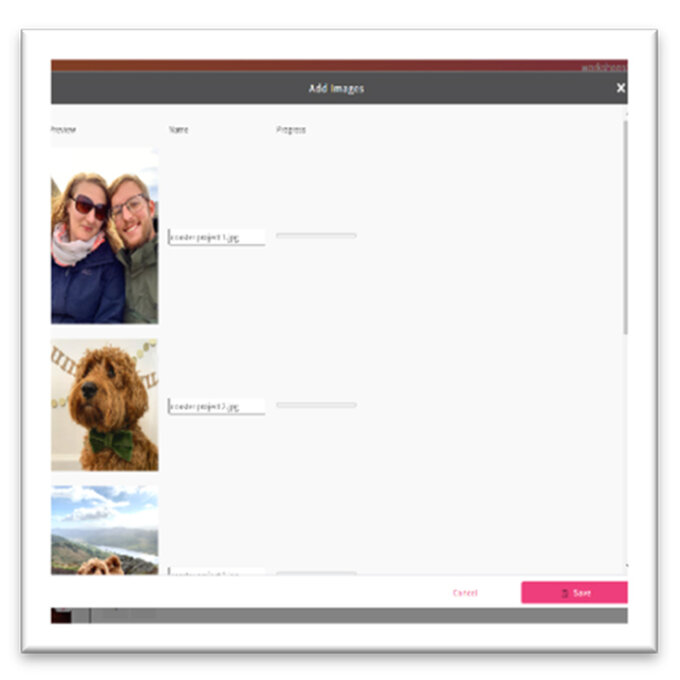
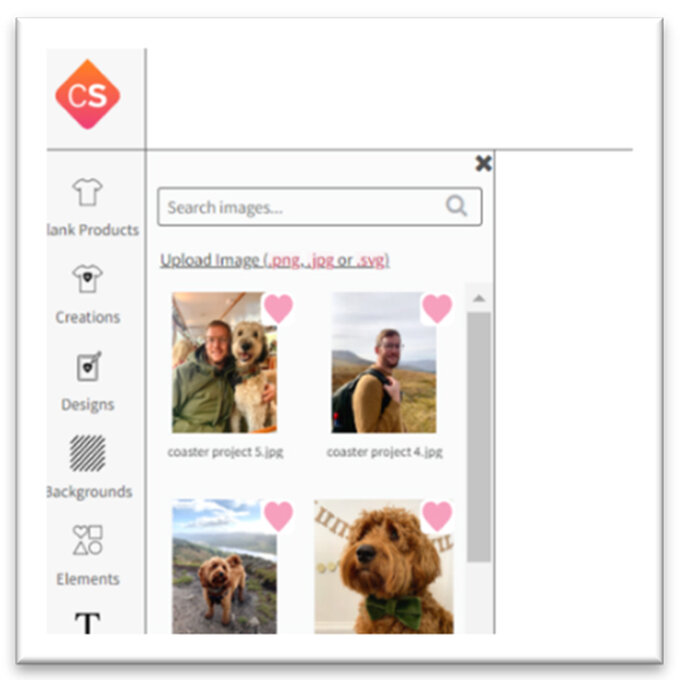


Once the images are in place, it's time to add some text!
To do this, select the 'Text' fucntion from the menu on the left-hand side of the screen.
Open the ‘Creative Studio’ folder and choose your font - we've used the ‘Allan’ font. Once the font has been selected type your greeting/phrase into the text box on the right-hand side of the screen – the font size can be altered using the slider bar.
The text can then be dragged to where you want it on the keyring.
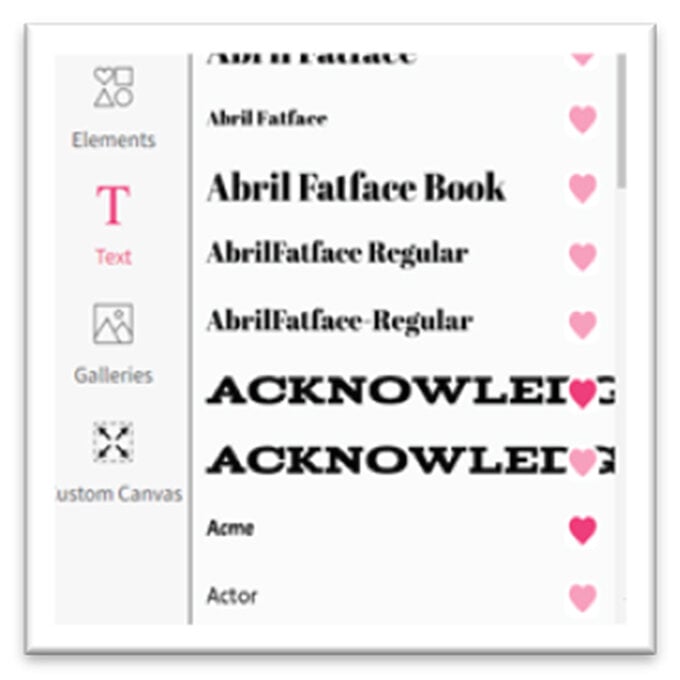
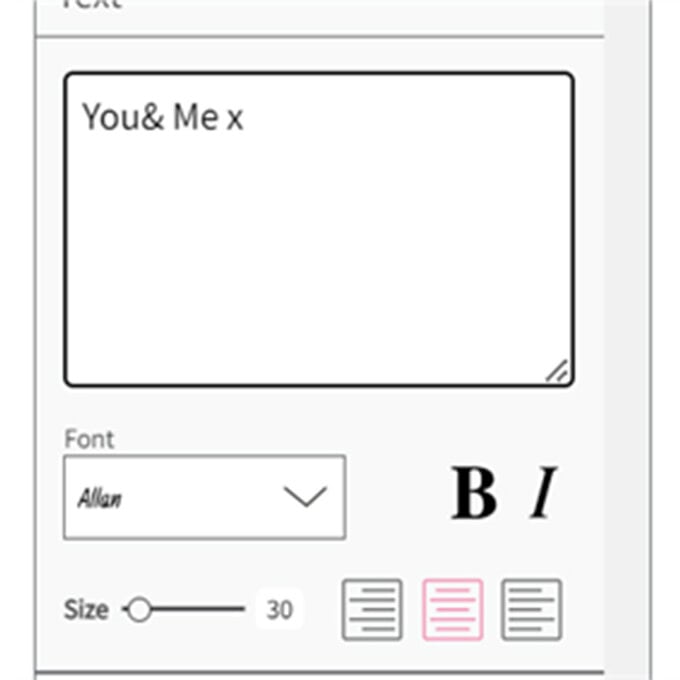
Once happy with the design, ensure the project is saved; add a file name and choose a folder for it to go in. The design will then sit in your ‘Creations’ file.
To print the project, select the print function in the top right corner of the screen. As a Hobbycraft blank pre-set was selected in step 1, the printer should be set to the right settings.