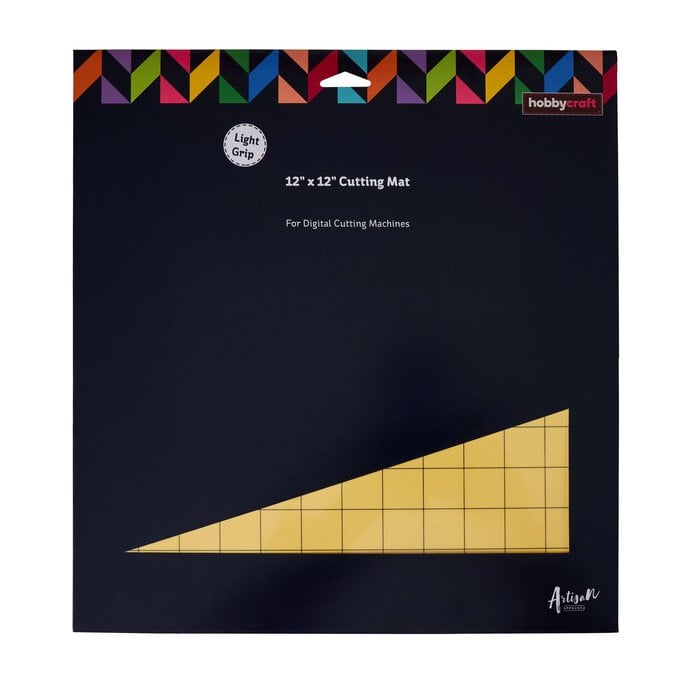Cricut: How to Create a Personalised Vase with Adhesive Vinyl
Brighten up your kitchen windowsill or perhaps a loved one's mantelpiece with this personalised vase, quick and easy to make at home with your Cricut machine on hand. It's sure to be used time and again – plus, it'll make the perfect gift for any occasion.
Once you've transferred the vinyl design, prepare to fill with your favourite flowers, add water and you're good to go!
The Cricut Maker was used to create this project; however, this project can also be created using a Cricut Explore Air 2.Due to the nature of the glass block, surfaces and sizes may vary slightly.
Project and instructions by Hobbycraft Artisan Joey Daley.
Find even more Cricut inspiration here;
Please note: This project contains paid-for content from Cricut's Design Space app. Screen reference images are taken from the desktop version of Design Space.
You will need
Subtotal
Is $ 41.00
Subtotal
Is $ 13.00
Subtotal
Is $ 21.00
Subtotal
Is $ 6.49 , was $ 12.00
Out of stock
Subtotal
Is $ 12.00
Subtotal
Is $ 12.00
Subtotal
Is $ 625.00
Subtotal
Is $ 10.00
How to make
You will also need:
* Cricut Design Space app installed on a laptop, PC, Tablet or mobile device
Open the Cricut Design Space app and start a new project, opening a blank canvas.
Click the image menu from the menu toolbar on the left-hand side of the screen, then search for the Image Set 'Humming in My Garden' and find the image 'Live Life in Full Bloom', insert onto the canvas.
Top Tip: An Image Set is a coordinating set of images that are housed in a group.
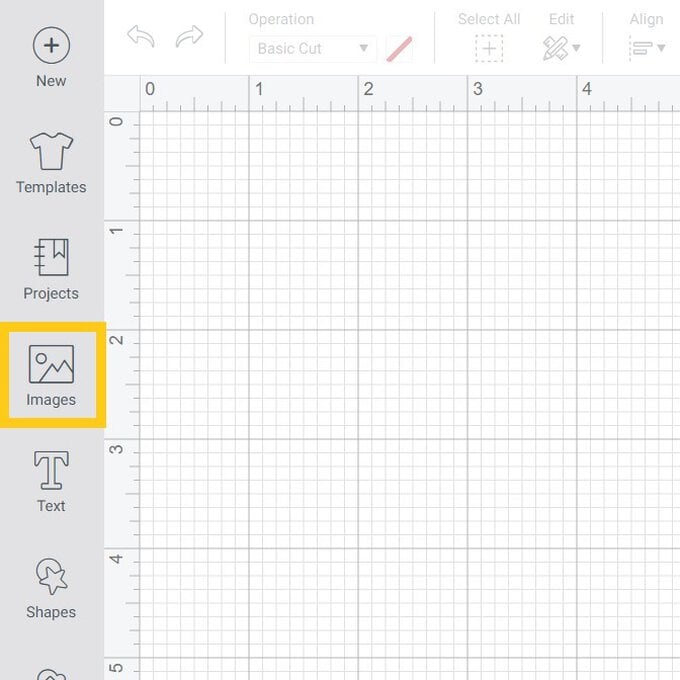
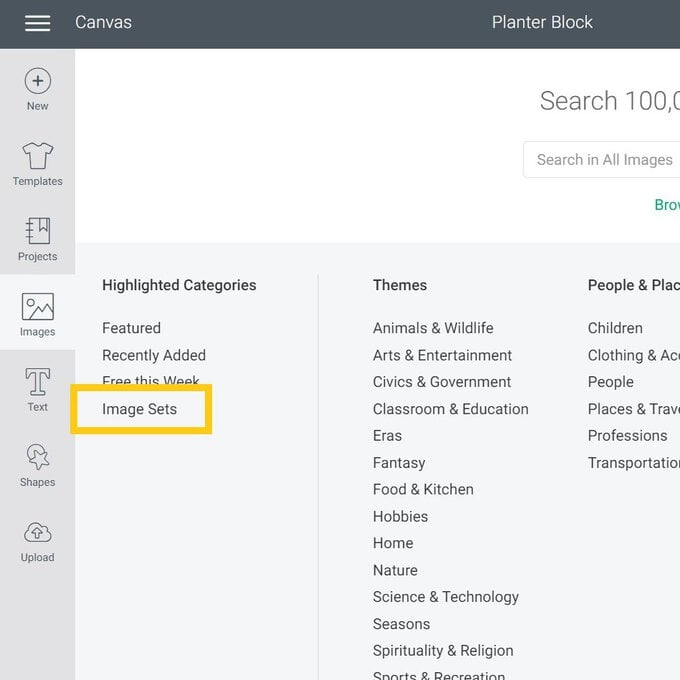
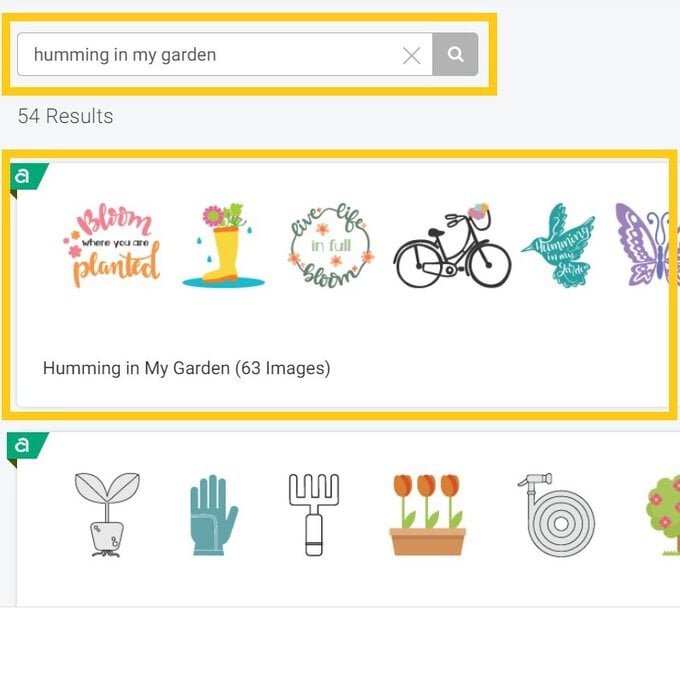
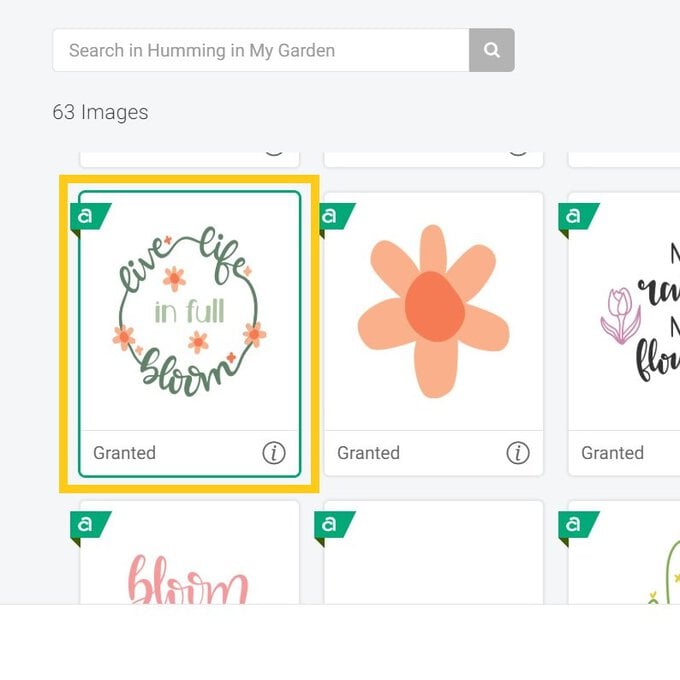
On the canvas, select the image and resize as desired.
Top Tip: Make sure you measure the block, due to the nature of the glass, each block may vary slightly.
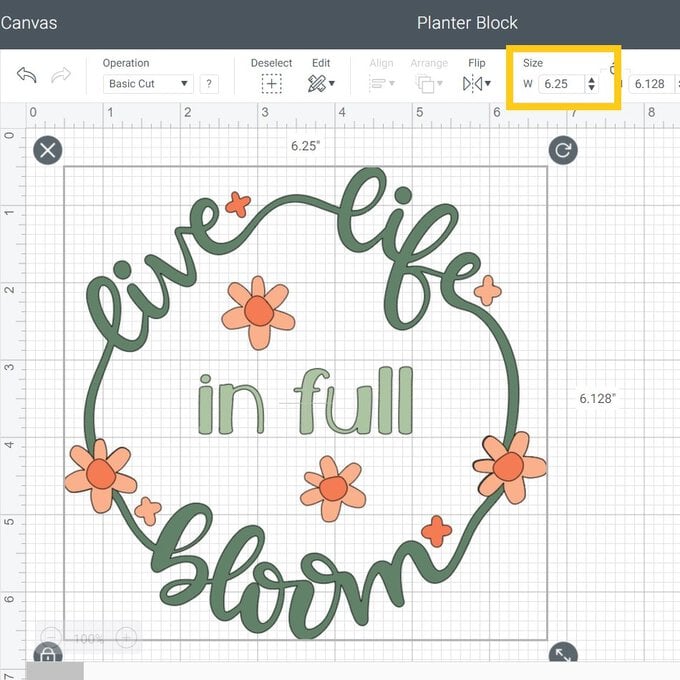
On the layers panel, select each layer of the image and change the colours to match your vinyl choices. Here we have changed the 'in full' to grey and the centre of the flowers to white.
Top Tip: While not necessary to change the colours of the layers, it makes it easier to identify which vinyl you need to insert when Design Space prompts you which mat it is going to cut.
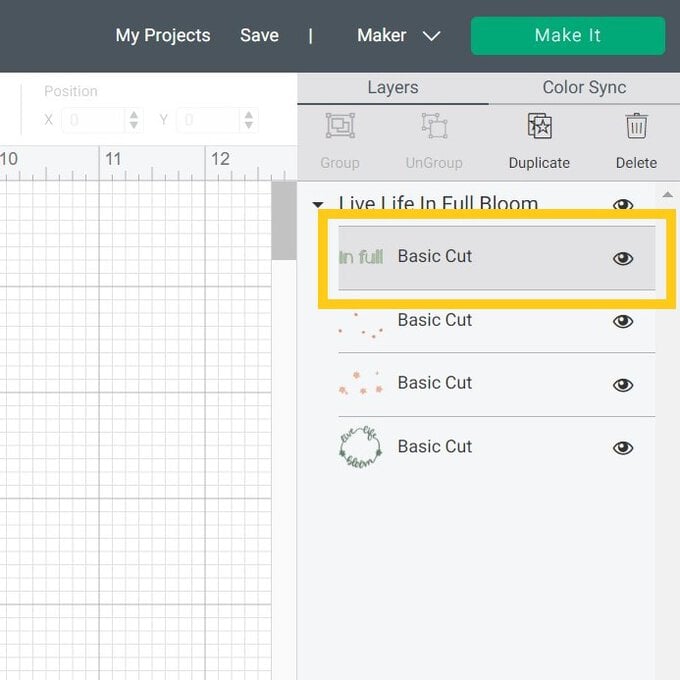
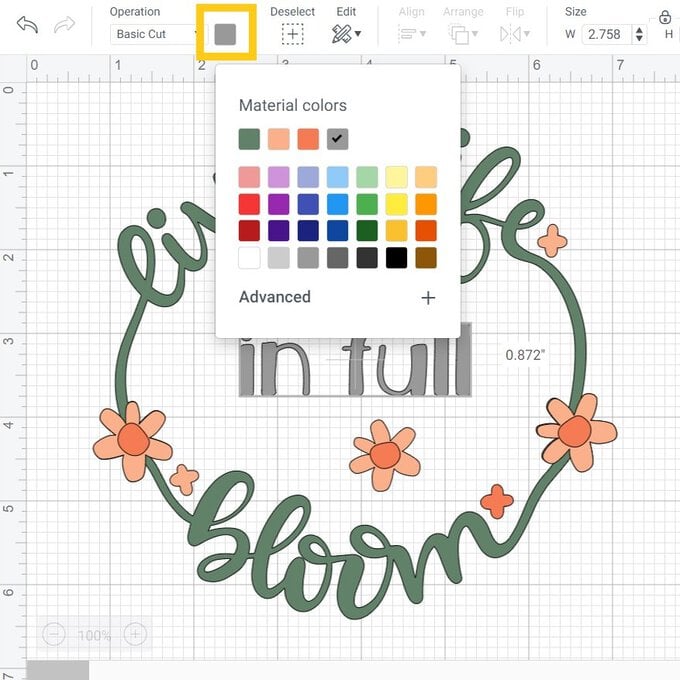
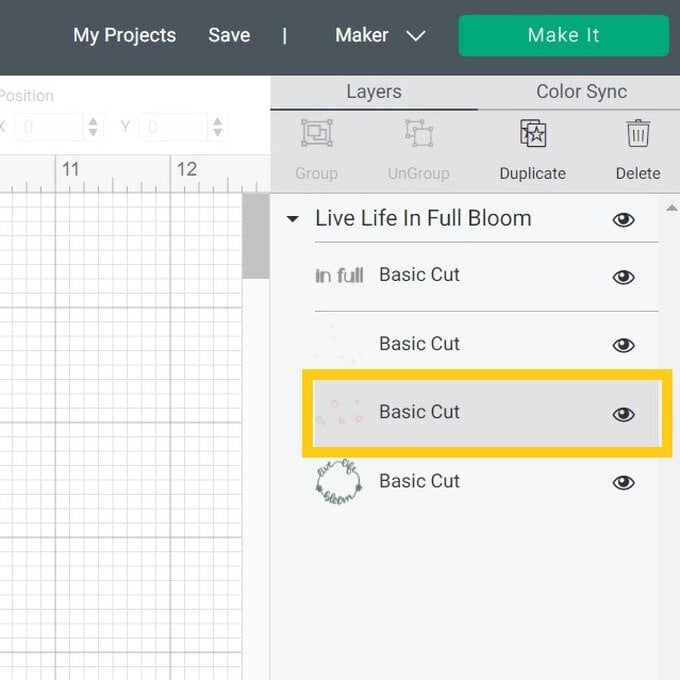
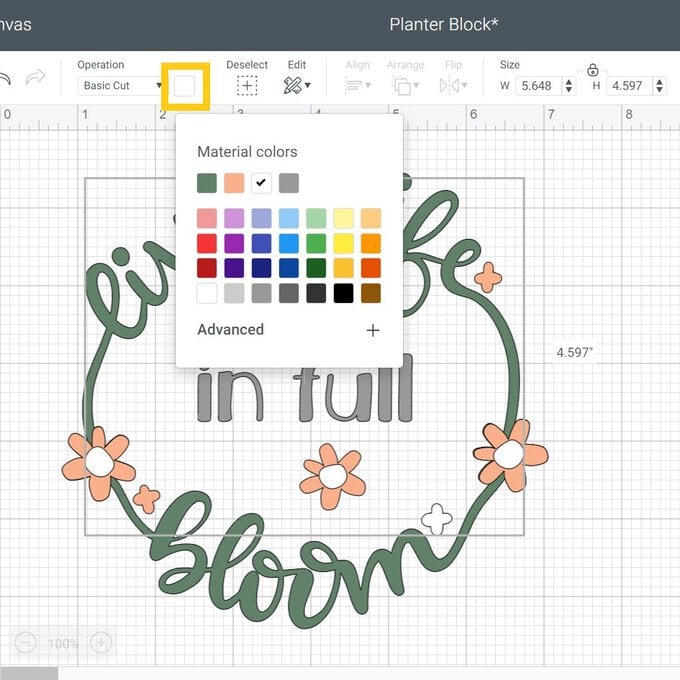
Once designed, press the 'Make it' button in the top right-hand corner of the screen, and then 'Continue' once through to the mat preview screen.
On the machine set up screen, select the material setting for the vinyl you are using for your project, the quickest way to do this is by clicking 'Browse all materials' - we used the Premium Vinyl setting.
Follow the on-screen instructions to cut out the design.
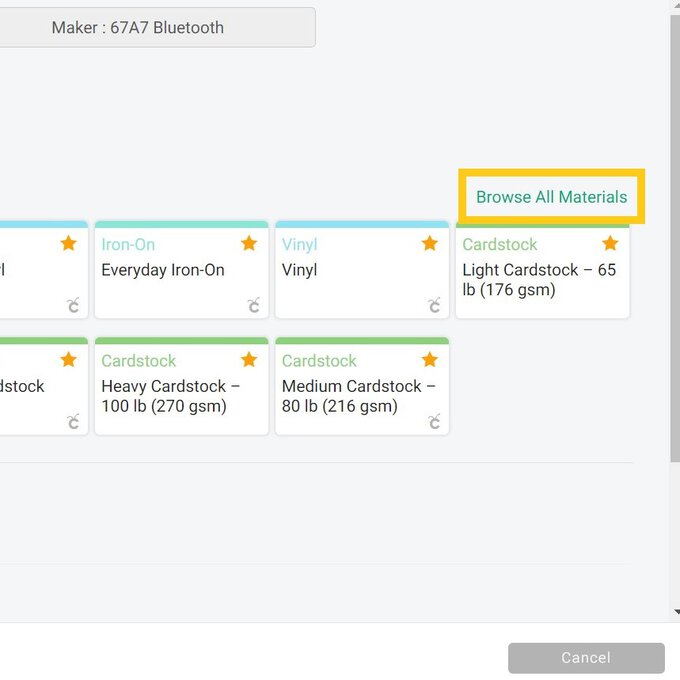
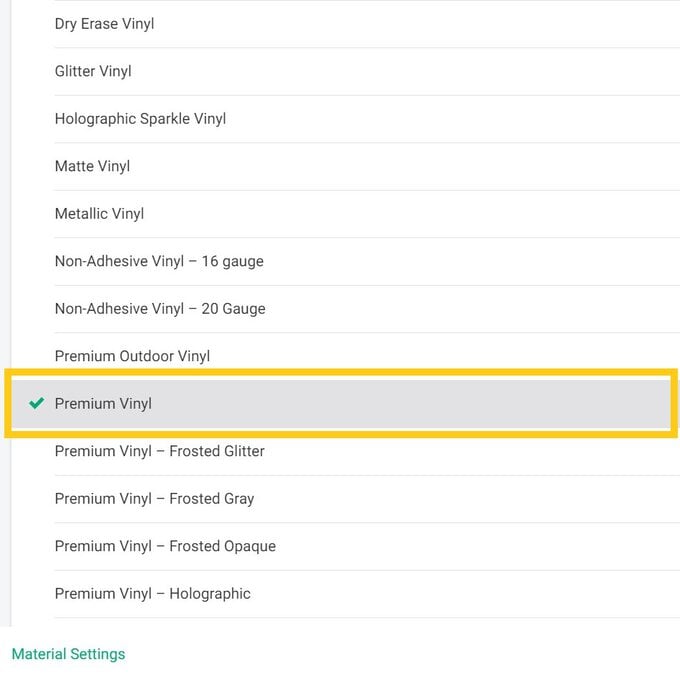
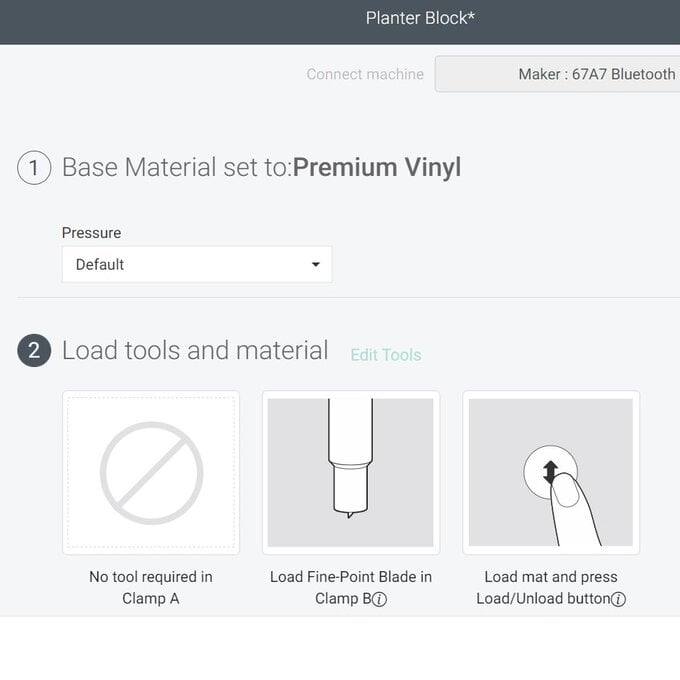
Once the cut is complete, carefully remove the vinyl from your cutting mat, before weeding the design.
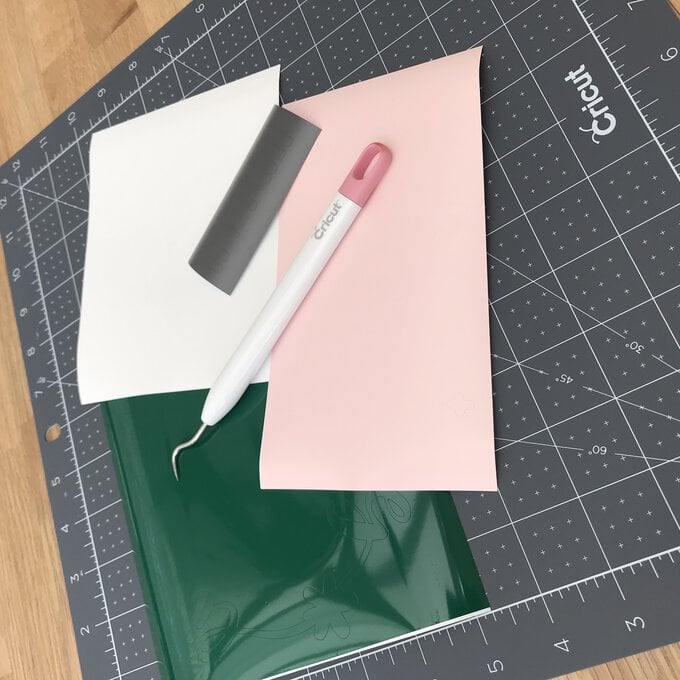

Cut a piece or Transfer Tape to slightly bigger than your design, lift the 'Live Life Bloom' element from the backing paper and transfer to the glass block.
Repeat with the flower element, then the flower centers and lastly the 'in full' element, lining it up centrally.
Use the scraper tool to burnish the vinyl well onto the glass surface.
Top Tip: Make sure the glass surface is clean and dust free for the best application.