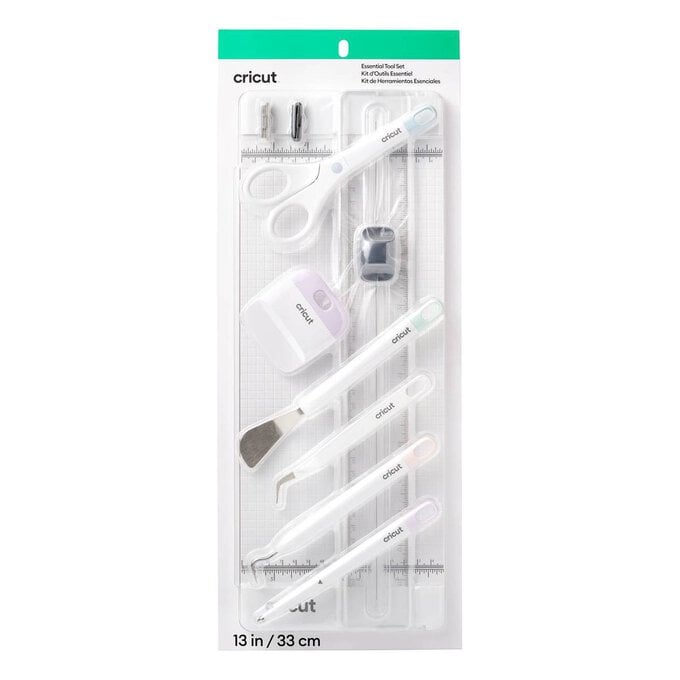Cricut: How to Make Personalised Easter Egg Hunt Bags
Plain cotton tote bags make the perfect base for creating personalised egg hunt bags. Use Cricut's Design Space app to create your design, and then either the Cricut Explore Air 2 or Maker to cut out your project from iron-on vinyl. The EasyPress 2 makes sure your design stays firmly in place ensuring the bag can be used for years to come!
We've used a few different colours of iron-on vinyl to create our Egg Hunt bags, however you could use as many or as few colours as you like to create yours.
Please note: This project includes paid for Design Space images. Screen reference images are taken from the Desktop version of Design Space
You will need
Subtotal
Is $ 3.49
Subtotal
Is $ 17.00
Subtotal
Is $ 17.00
Subtotal
Is $ 17.00
Subtotal
Is $ 13.00
Subtotal
Is $ 80.00
Subtotal
Is $ 254.00 , was $ 262.00
Subtotal
Is $ 37.00
Subtotal
Is $ 423.00
How to make
Open the Cricut Design Space app and start a new project. To find the rabbit ears click on “Images” and search “bunny ears”, find the image and click “Insert”.
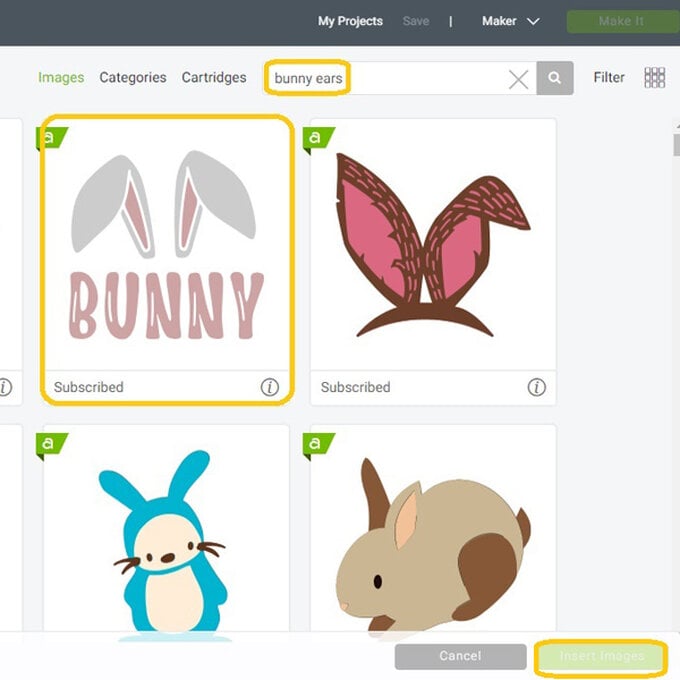
Click on the image and select “Ungroup”.
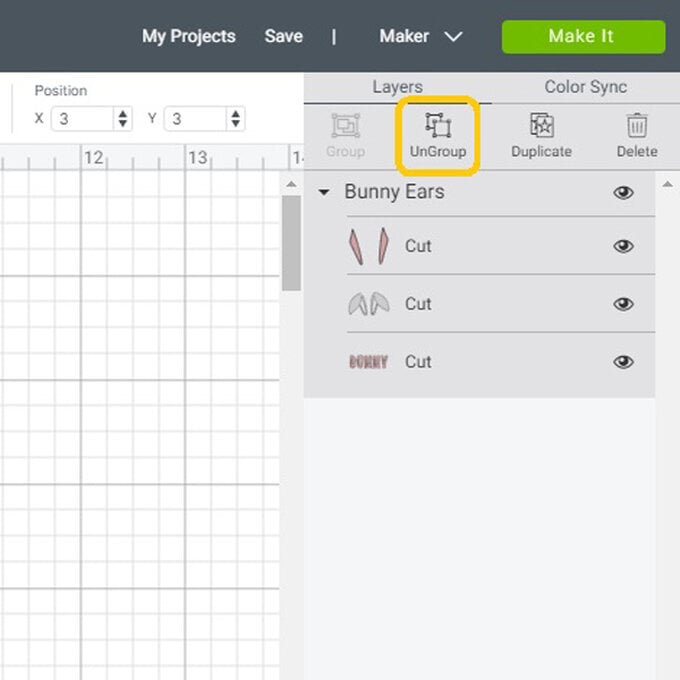
Once the image has been ungrouped click on the “Bunny” word and delete it from the canvas, you'll then be left with just the ears.
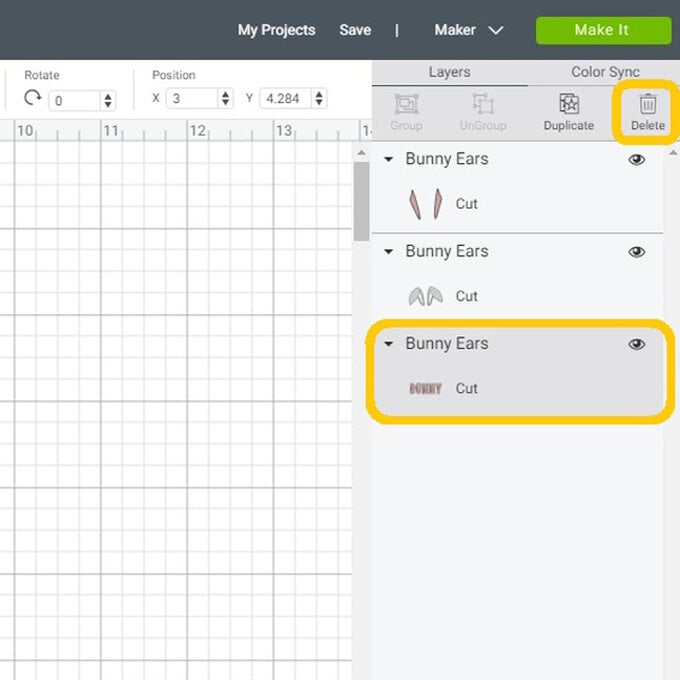
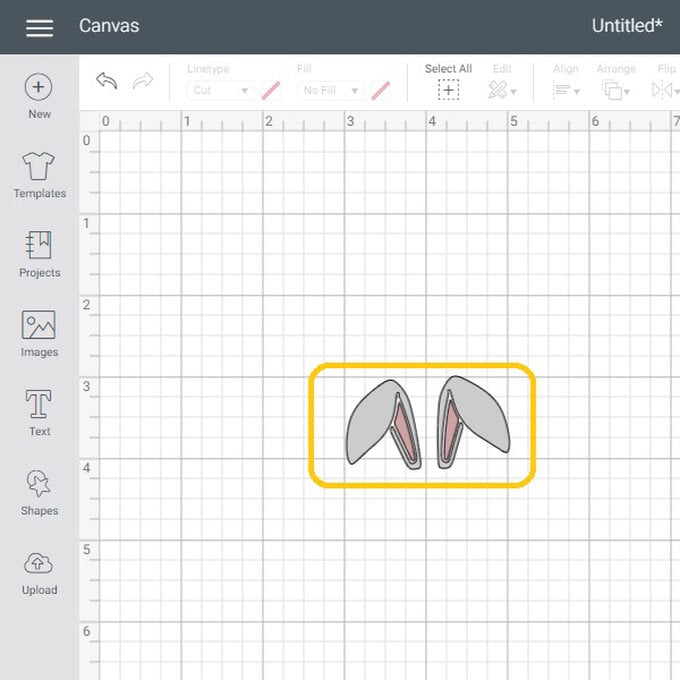
To find the “Happy Easter” wording click “Images” once more and search “Happy Easter with Eggs”. Scroll through the images and find your chosen image, then click “Insert”.
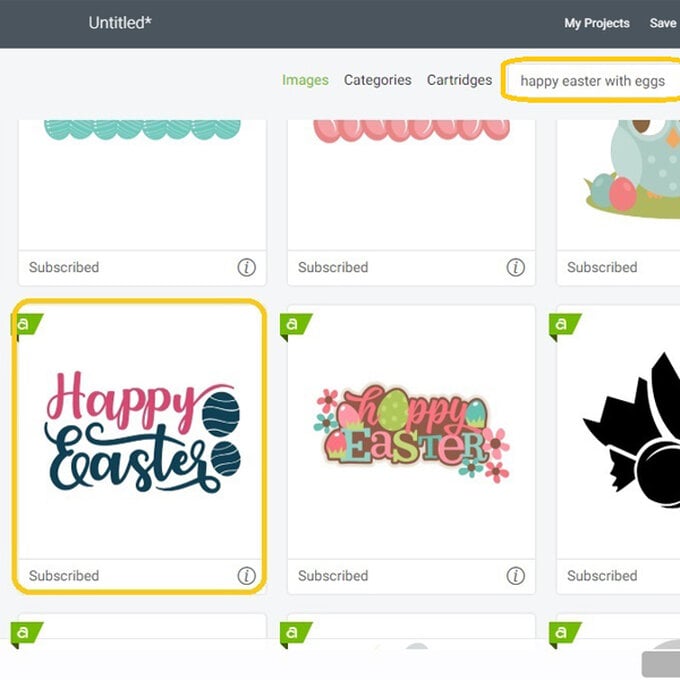
Select the “Easter” layer of the image and then click on “Contour”. Select each piece of the egg image you wish to hide.
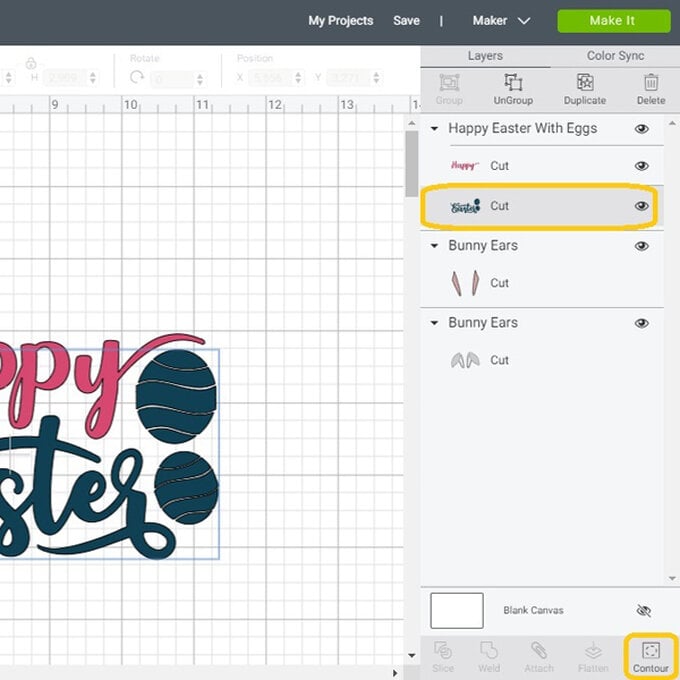
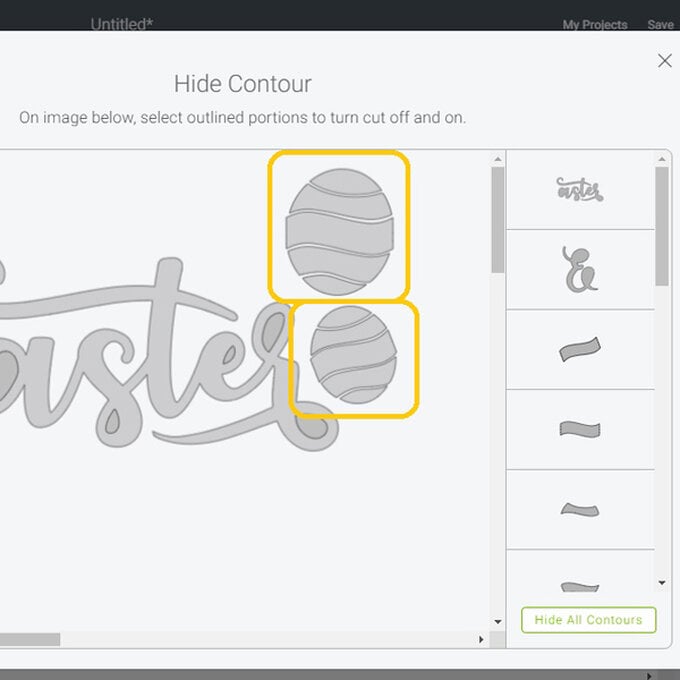
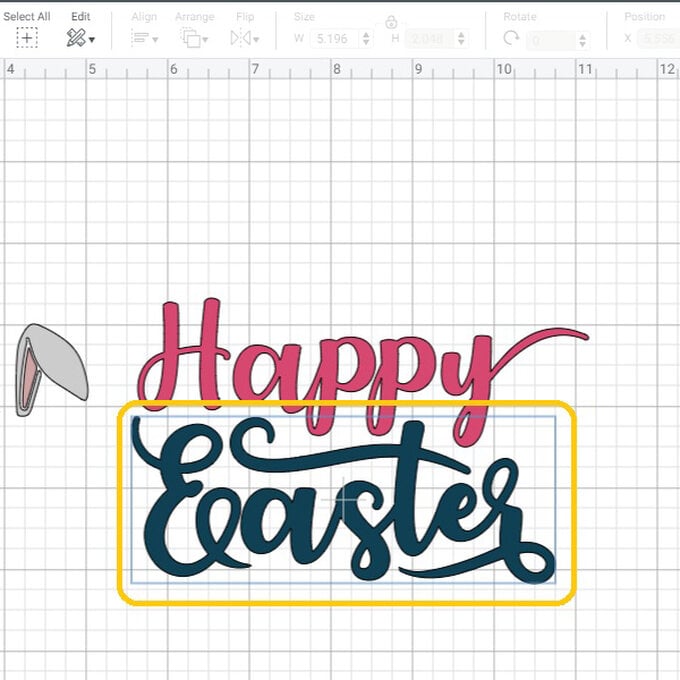
Highlight both sections of the “Happy Easter” greeting and click "Attach". This will merge both images into one, in one colour, rather than two separate images in two colours.
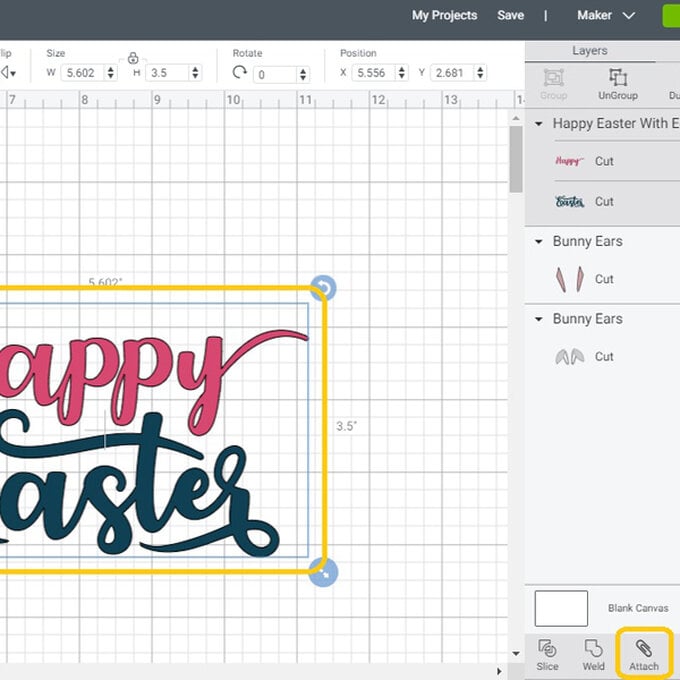
Click “Text” and type your chosen name. Change the font to your chosen style - we've used the “Dear John” font.
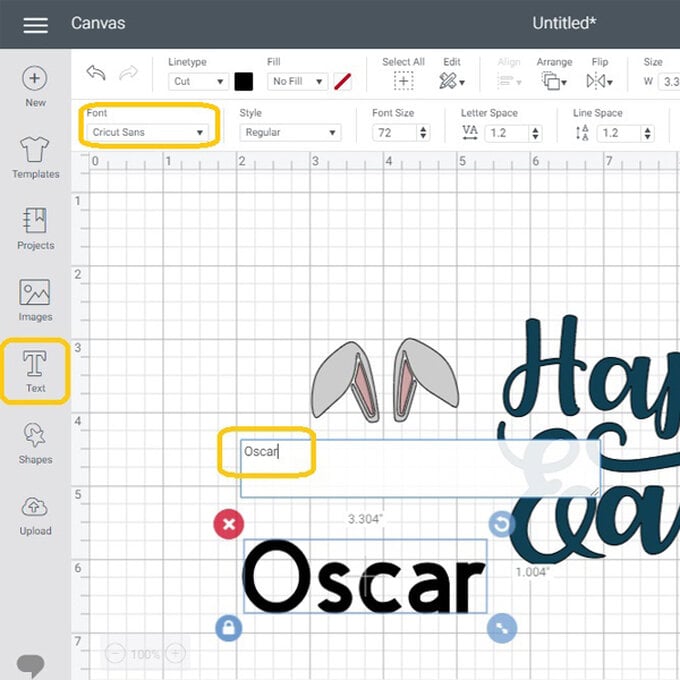
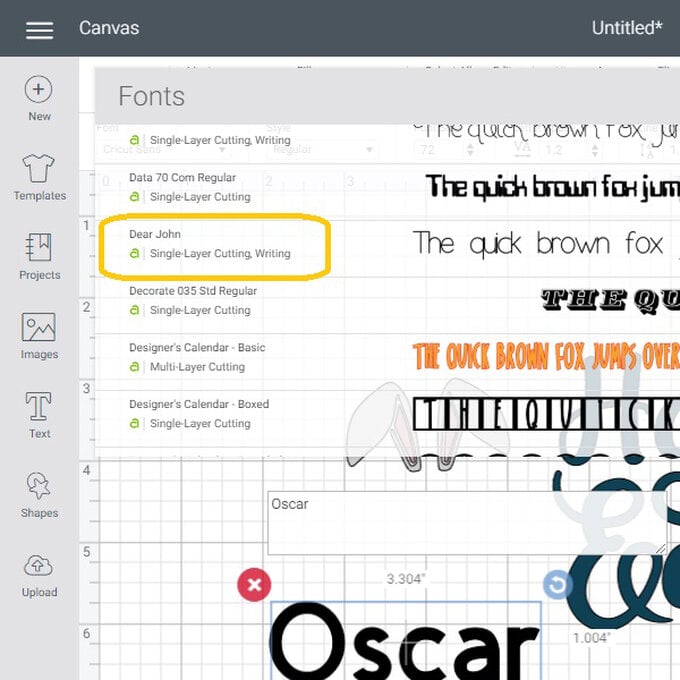
Now that you have all your elements resized, position them how you'd like them to sit on the tote bag.
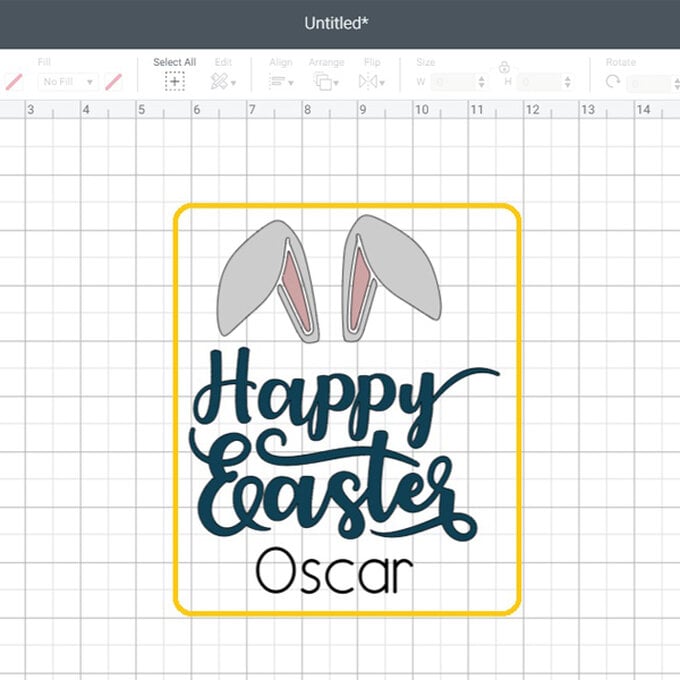
To align the images centrally highlight the whole image; select “Align” and then “Center Horizontally”. Once you have done this select “Group”, then it's time to click the green “Make It” button.
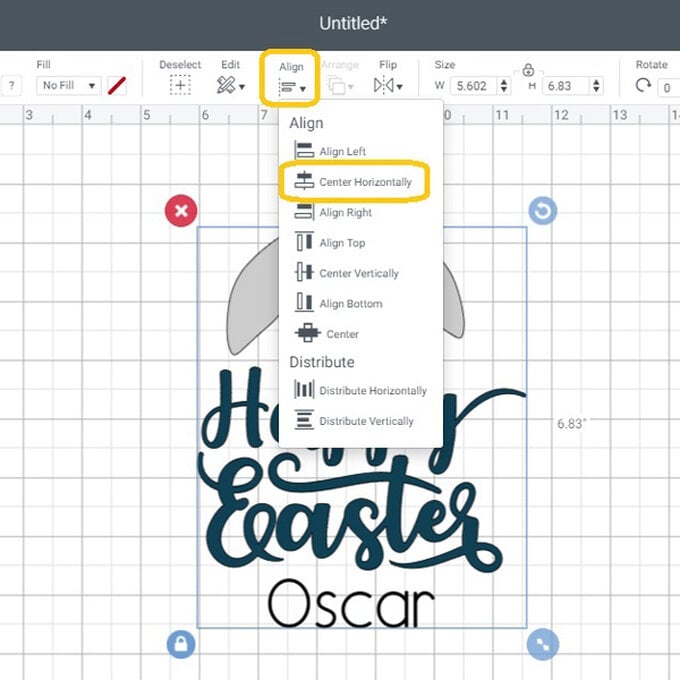
When working with iron-on vinyl you will need to mirror your images. This can be done once through to the mat preview screen by clicking on the slider tab next to the word “Mirror” to turn on the feature. You will need to do this for every mat that you cut.
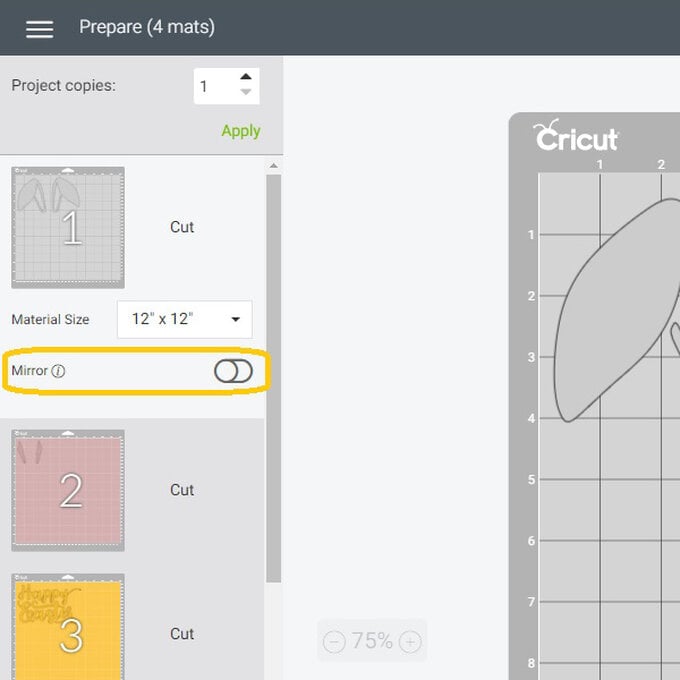
Select your chosen material from the list of materials, then follow the on-screen instructions to cut out the design.
We used the white Everyday Iron-on for the inside of the rabbit's ears, gold for the “Happy Easter” text and light gold foil for the name. We then used seafoam for the outside of the ears.
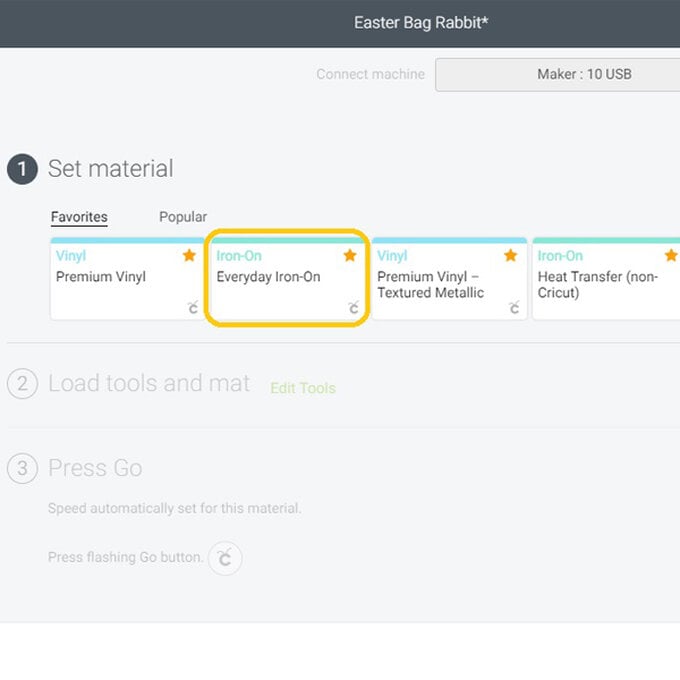
Weed each layer of your design.

Individually press each layer of your design using the recommended temperature and time settings in the EasyPress Interactive Heat Guide
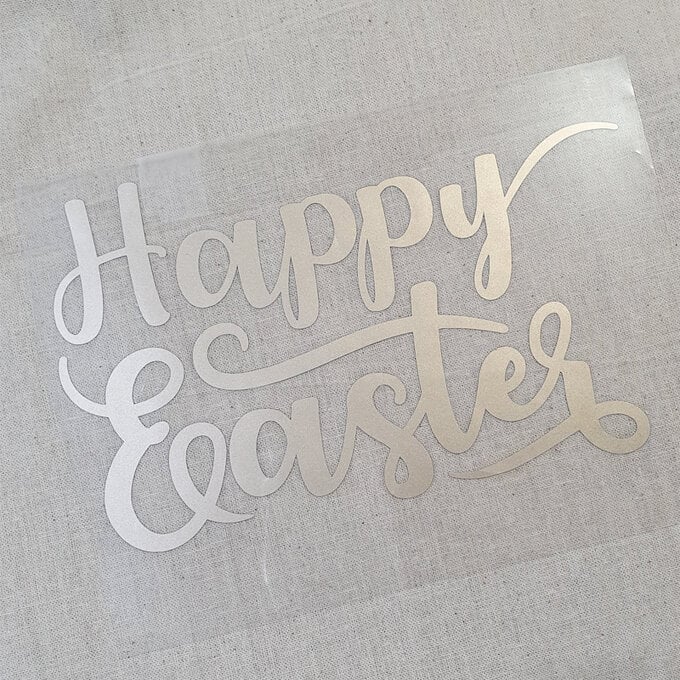

Leave the bag to cool completly before using.