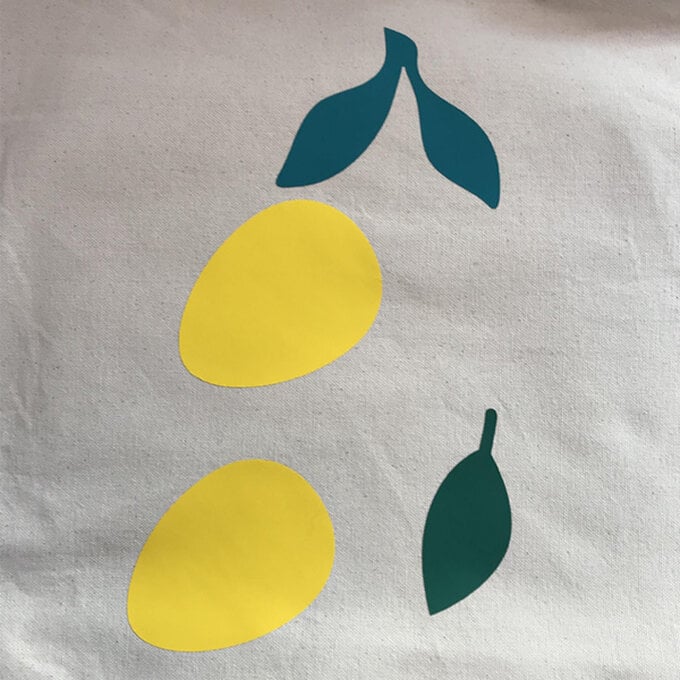Cricut: How to Personalise a Tote Bag with Iron-On
Make your accessory completely your own by personalising a tote bag with Cricut. The digital cutting technology makes it easy to get creative and coordinate your tote bag design with any theme.
Try this beautifully vibrant lemon design for a bold bag that will make the perfect party favour at any spring and summer celebrations! It will be easy to coordinate with your theme.
Please note: This project contains paid-for content from Cricut’s Design Space app. Screen reference images are taken from the iPad version of Design Space. This project has been created on the Cricut Maker 3, but any of the large Cricut machines can be used for this project.
You will need
Subtotal
Is $ 608.00
Subtotal
Is $ 13.00
Subtotal
Is $ 40.00
Subtotal
Is $ 7.49
Cricut: How to Personalise a Tote Bag with Iron-On
* Cricut Design Space app installed on a laptop, PC, Tablet or mobile device
* Canvas Tote Bag
* Cricut Machine
* Cricut Standard Grip Mat
* Cricut Basic Tool Set
* Cricut EasyPress 2 Heat Press
* Cricut EasyPress Heat Resistant Mat
* Cricut Heat Resistant Tape
* Cricut Iron-On in colours of choice
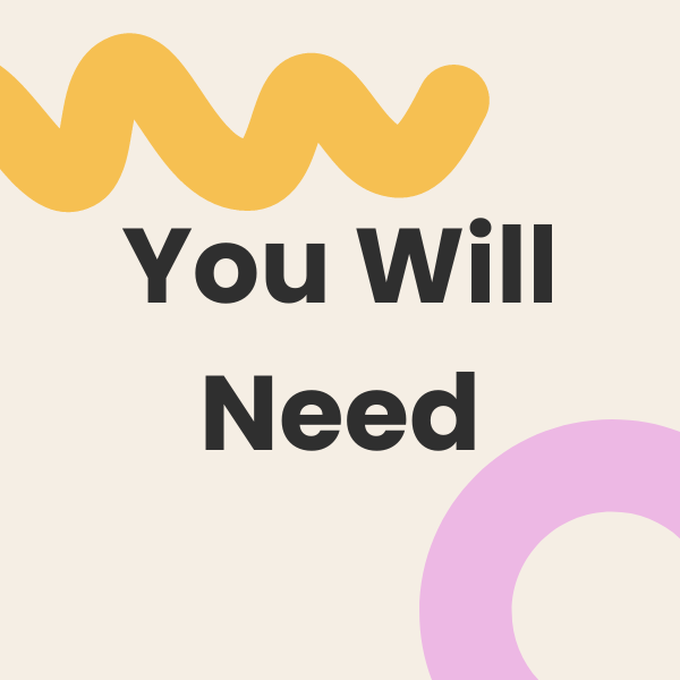
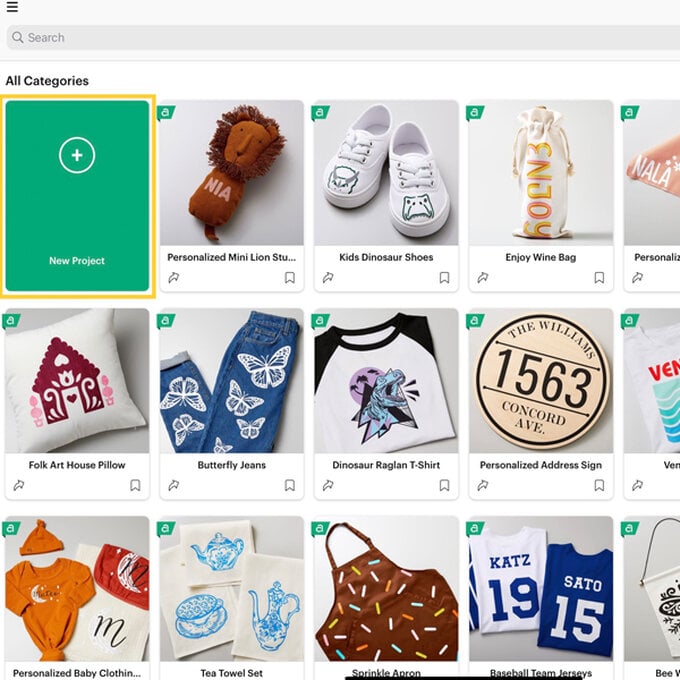
Select the image library and search for the image numbers (below) in the search bar. Select each one and insert onto the canvas.
#M18ECE931
#M7EF6030
#M3DFB9
#M81B3C1C
Top Tip: Make sure to use the hashtag and letters must be capitalised.
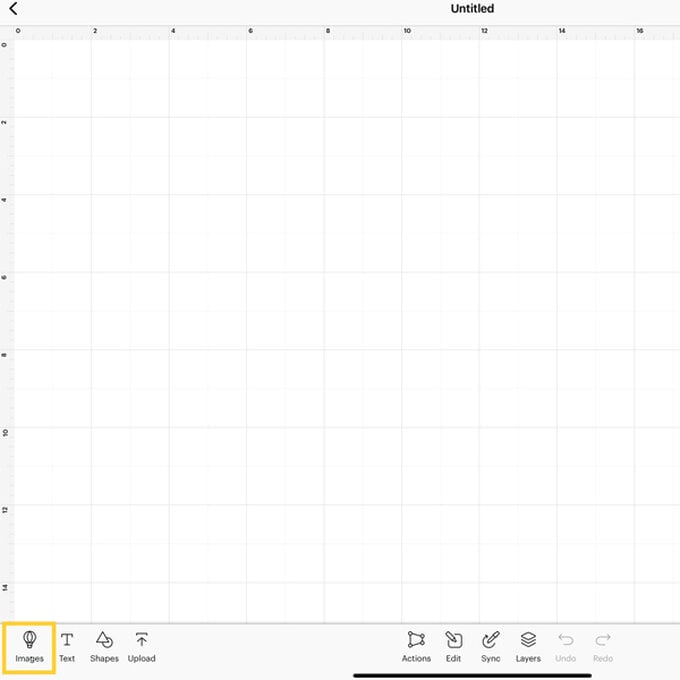
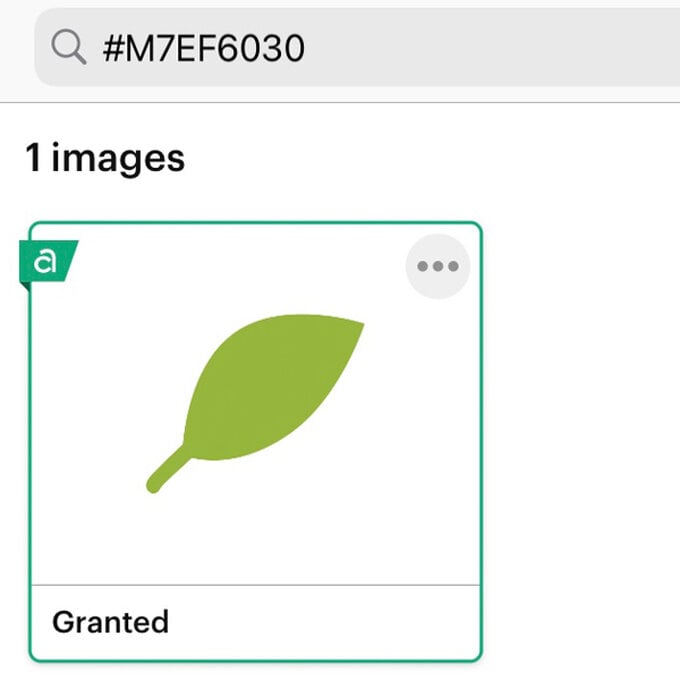
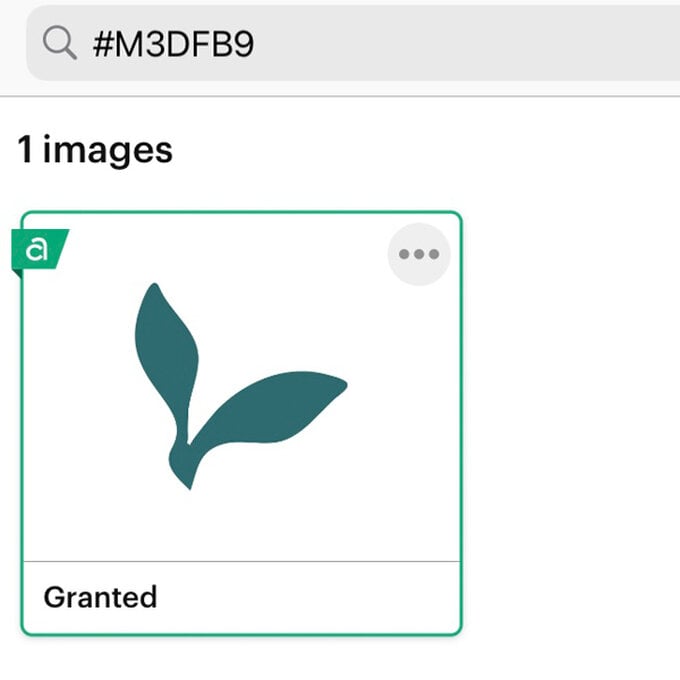
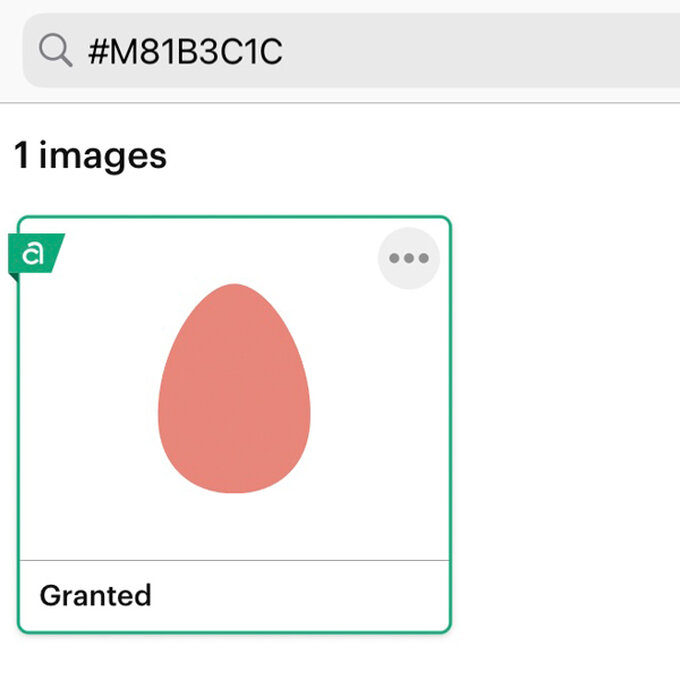
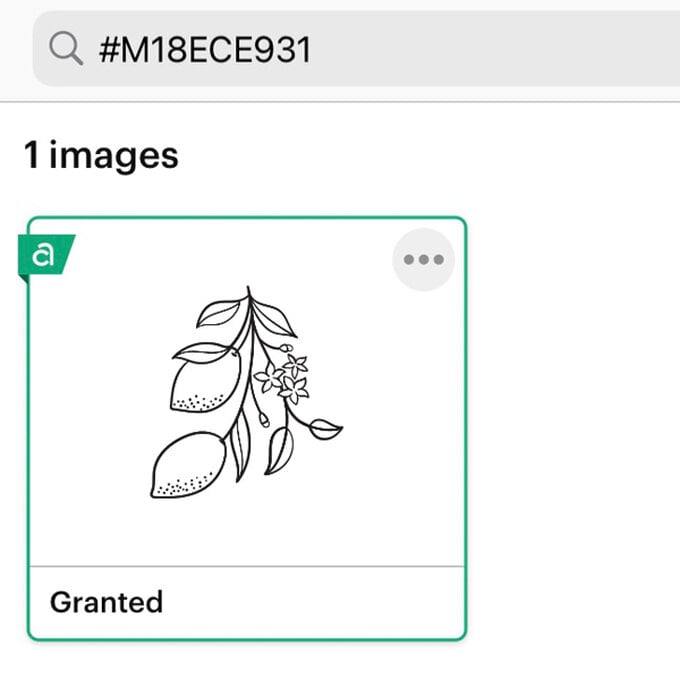
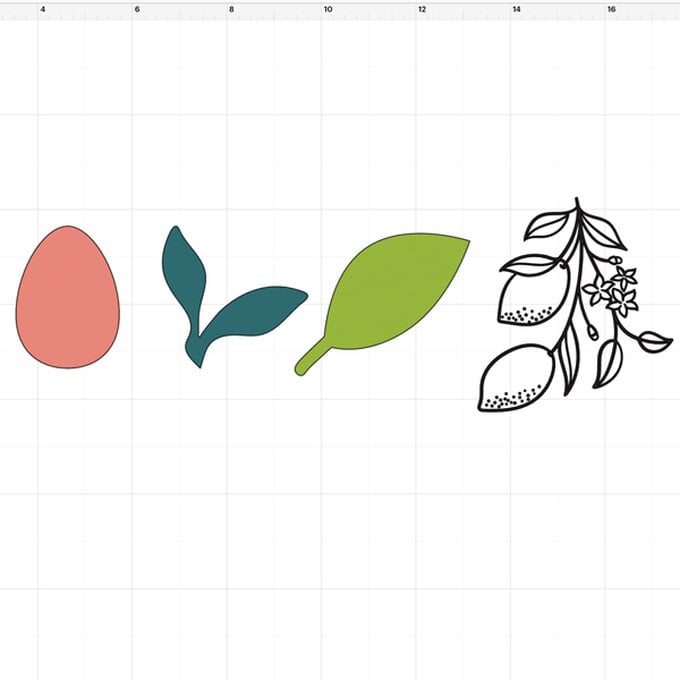
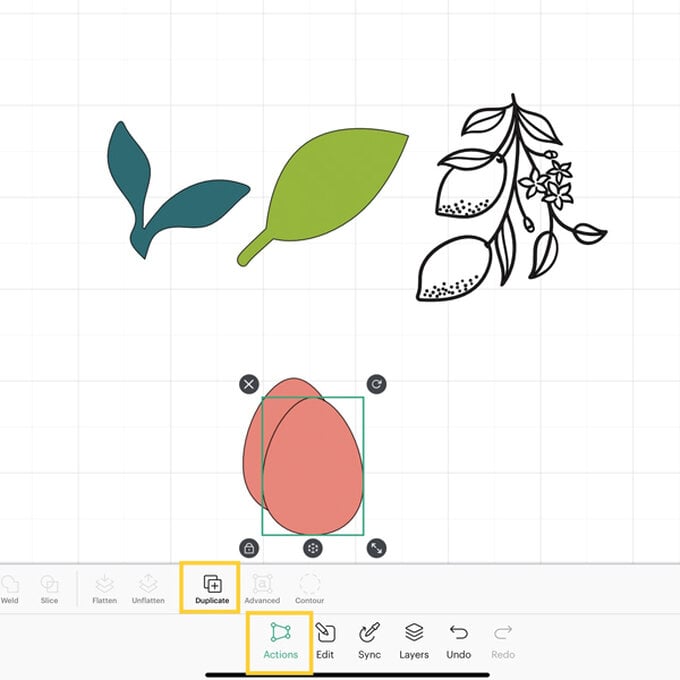
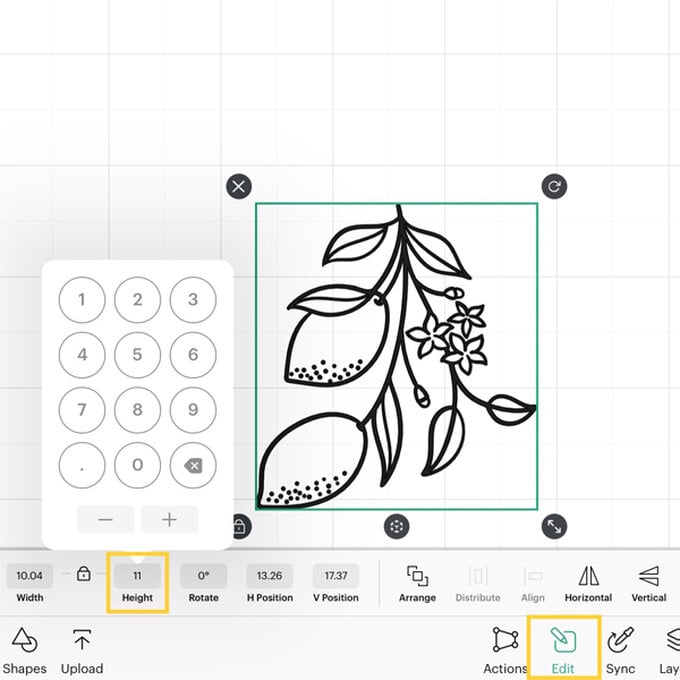
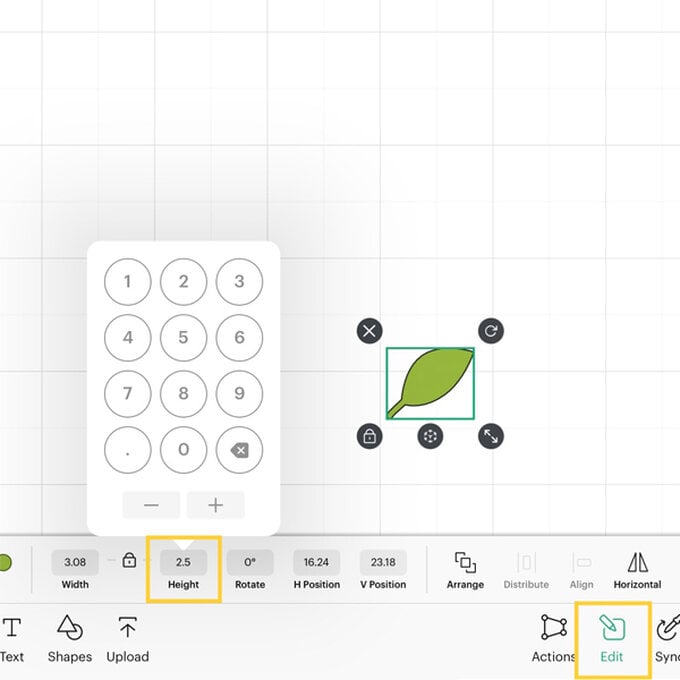
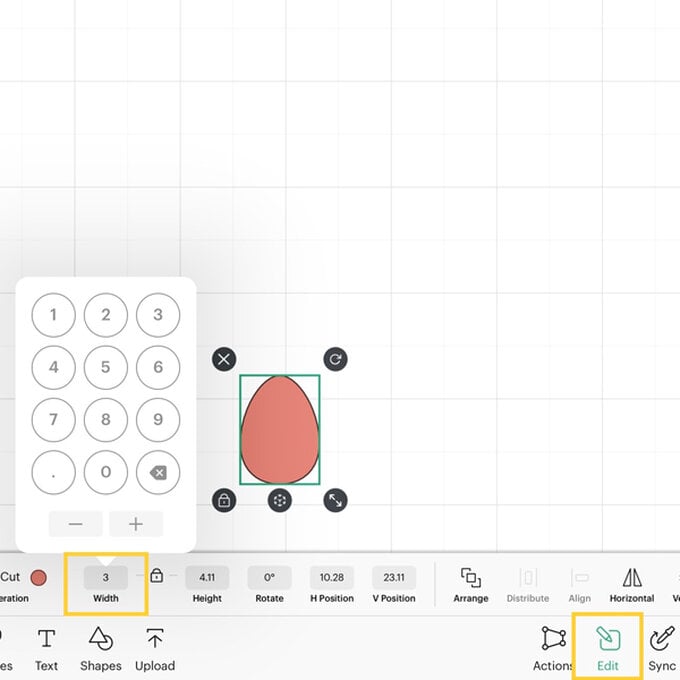
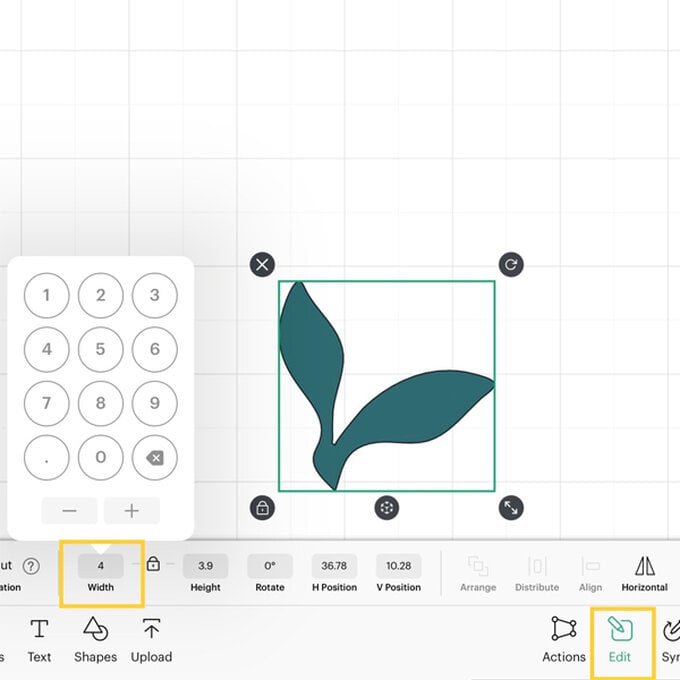
Optional: Recolour the images to the colour iron-on vinyl you will be using, this helps when cutting out the vinyl with the machine. To do this use the ‘actions’ panel and click the colour circle to bring up the colour select menu.
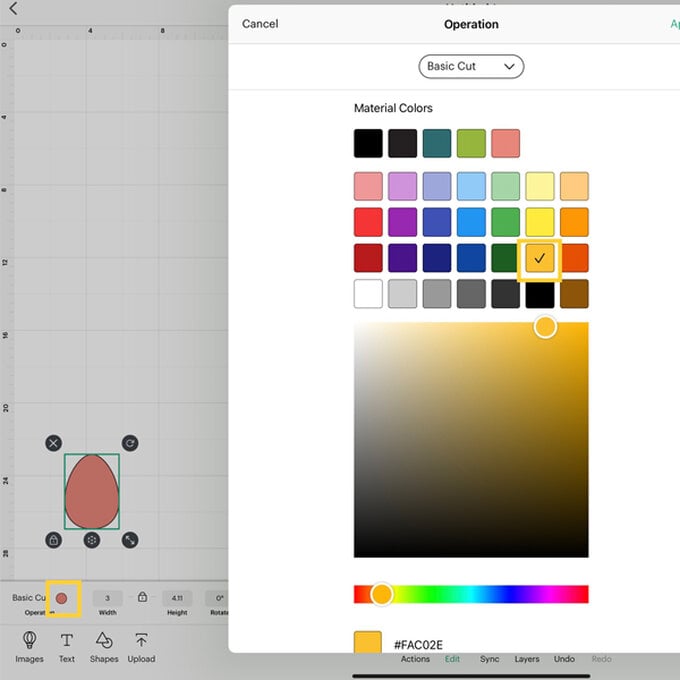
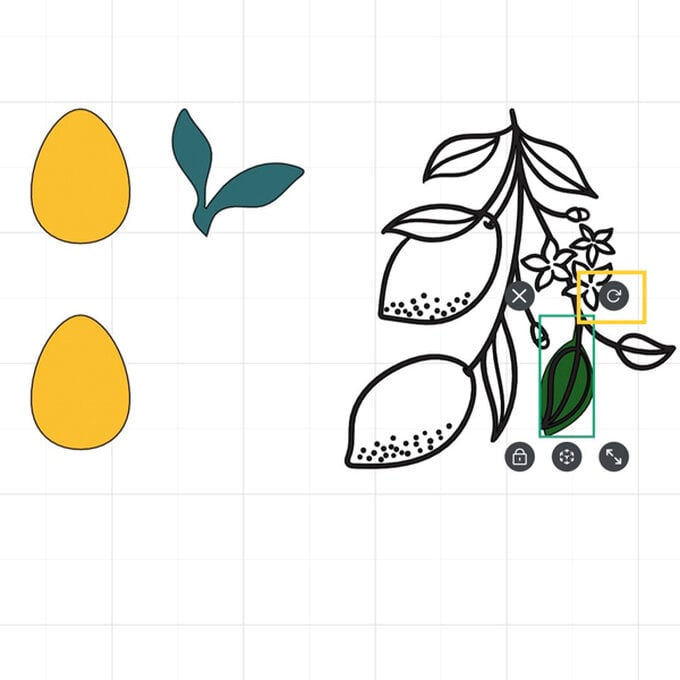
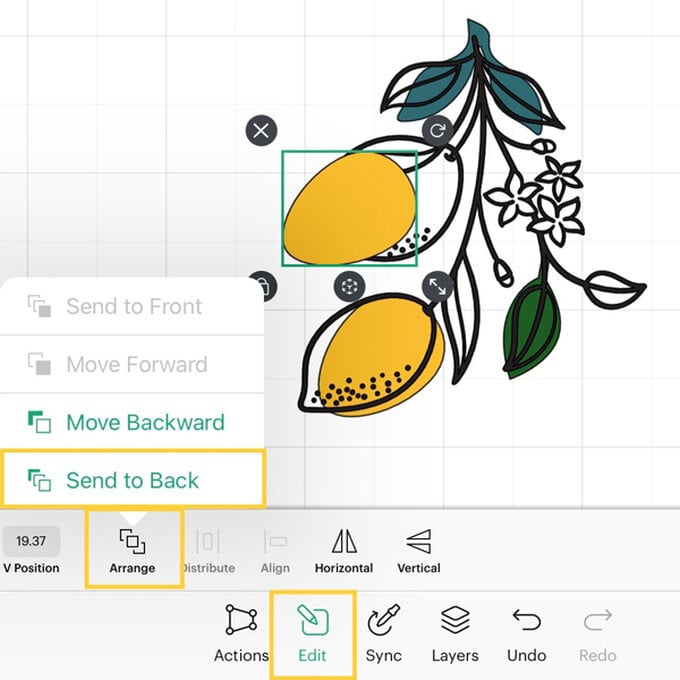
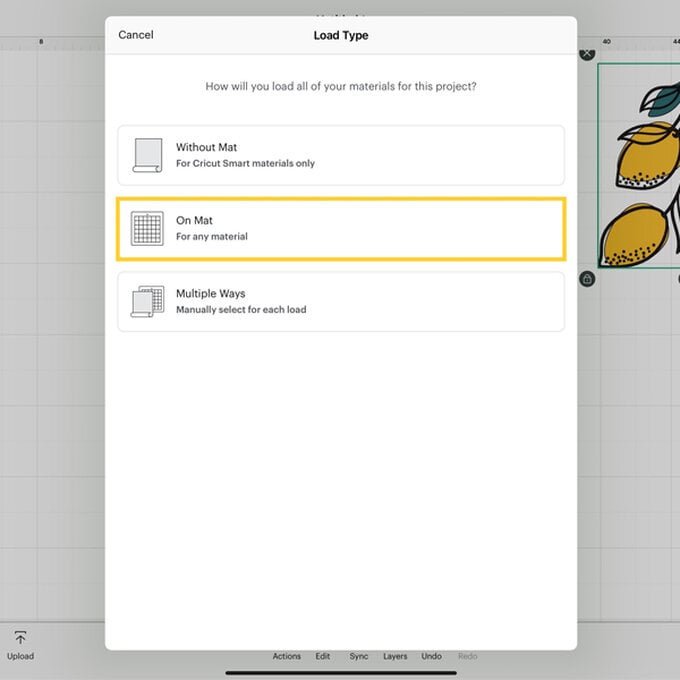
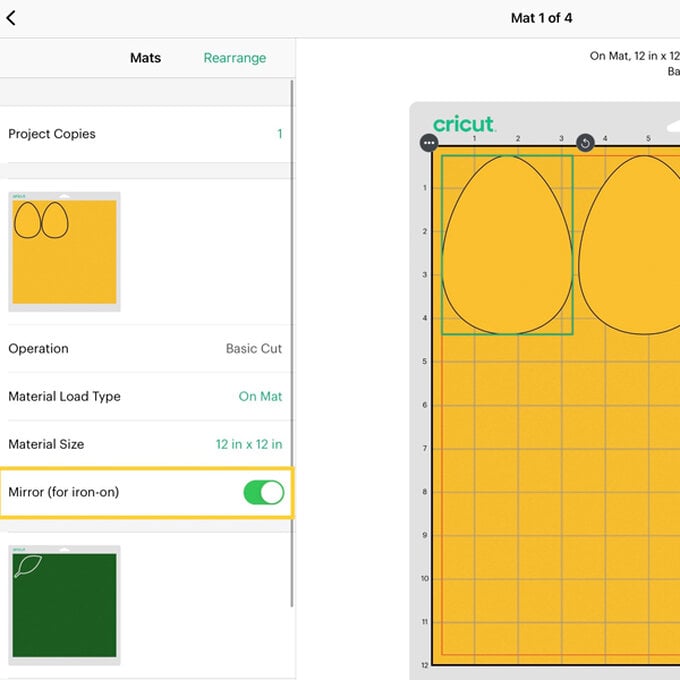
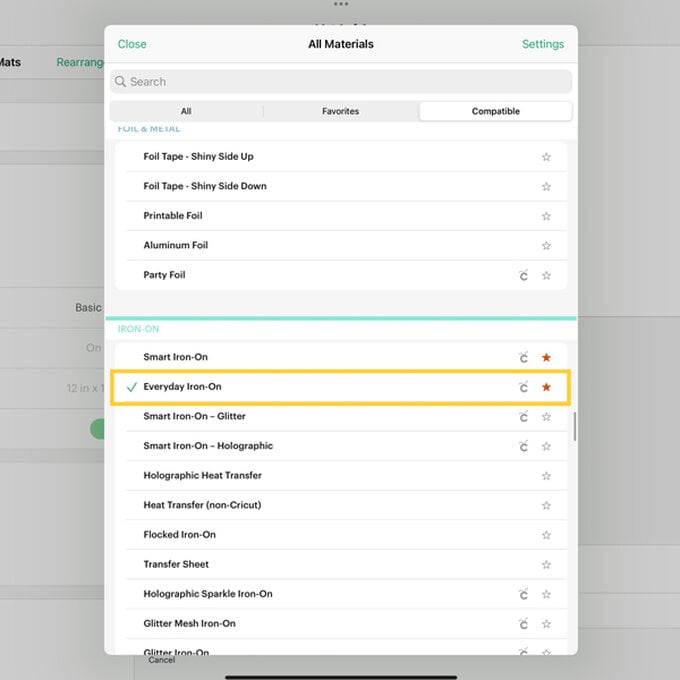
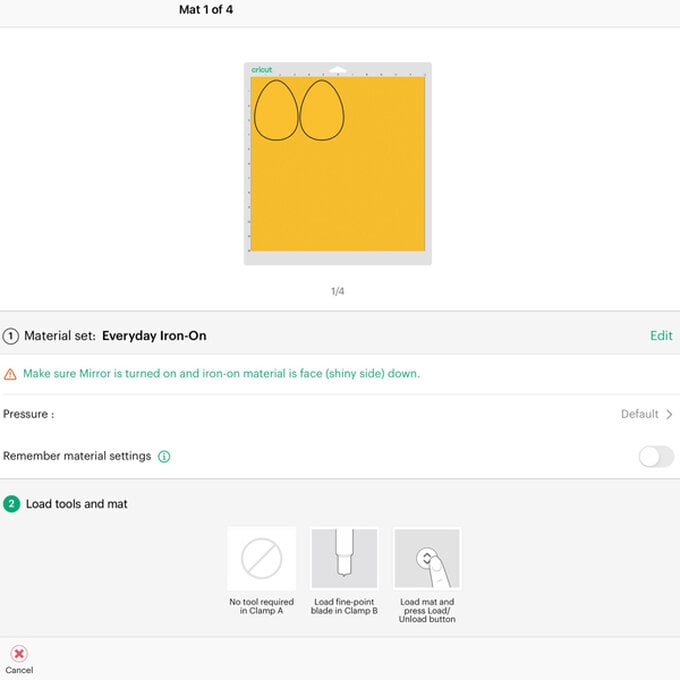

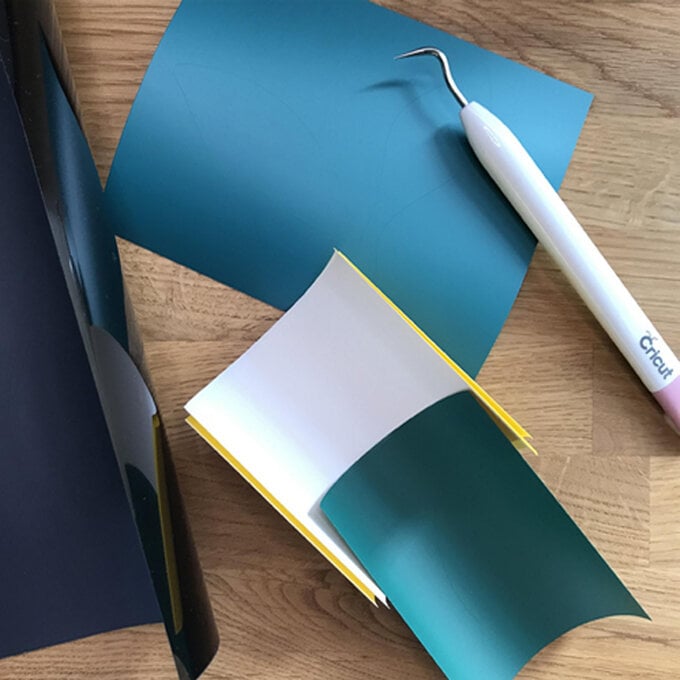




Use the Easy Press to apply the lemons and leaves on to the canvas bag, use the Cricut Easy Press Heat Guide to aid you: https://cricut.com/en_us/heatguide.
Once cooled, peel off the transfer sheets.