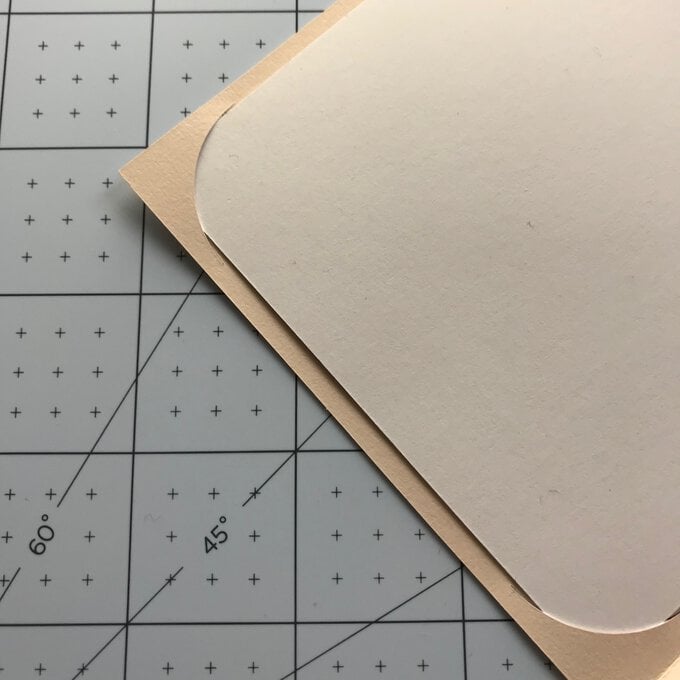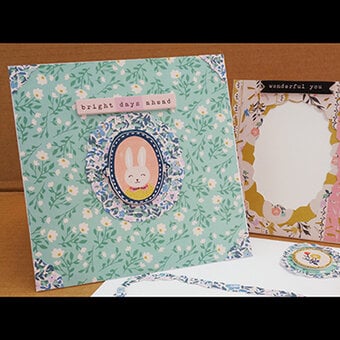Cricut: How to Make a New Baby Card
Create a wonderful handmade card to celebrate a new baby with your Cricut machine. A simple and effective card bringing a subtle hint of glitter to that magical memory. Why not give this card an extra-personal touch by coordinating the colours to match the babies nursery?!
The Cricut Maker was used to create this card, however the project can also be made using an Explore Air 2.
Project and how-to make instructions by Joey Daley
This project contains paid for content fonts Cricut's Design Space app
Screen grab references images are taken from the ios version of Design Space
You will need
Subtotal
Is $ 12.00
Subtotal
Is $ 40.00
Subtotal
Is $ 15.00
Subtotal
Is $ 4.49
Subtotal
Is $ 606.00
How to make
You will also need:
Cricut Design Space app installed on a laptop, PC, Tablet or mobile device
Open the Cricut Design Space app, search the pre-made projects for 'Oh Baby' in the top search bar and select the card project.
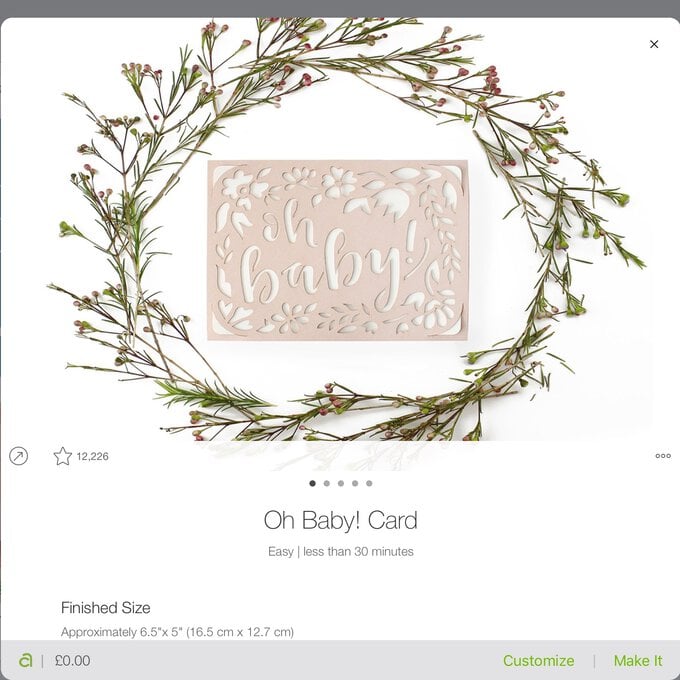
Select Customise. This will load the project onto the design canvas to be edited.
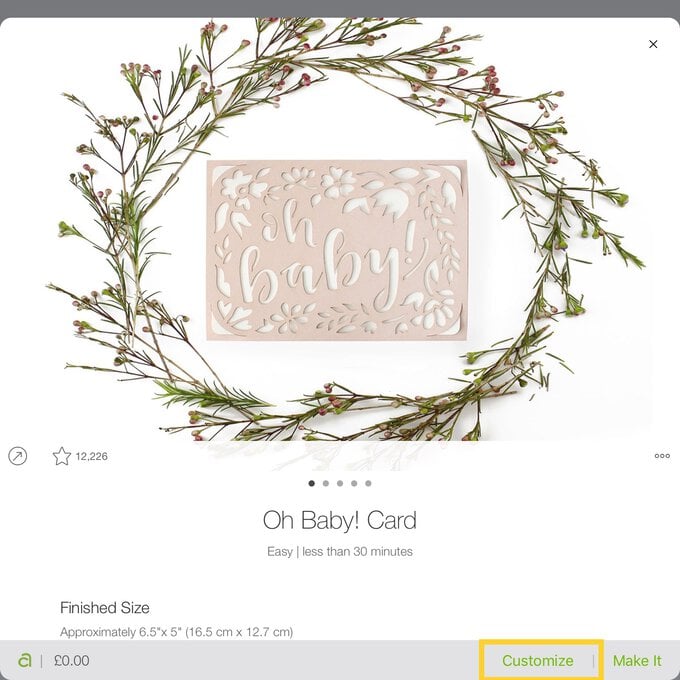
Select the grouped card and envelope image and in the "Edit" menu resize the height to 13.84” ensuring the padlock icon is locked so that everything resizes proportionately.
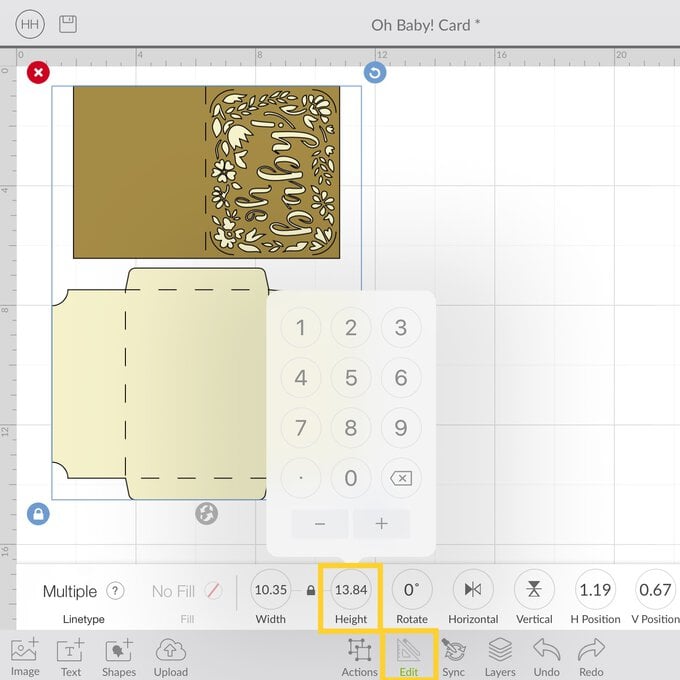
Select the green 'Make it' Button in the bottom right-hand corner of the app.
To change the material size to A4 you first need to orientate the envelope and outer card piece to an upright position. You do this by selecting the item on the mat and using the directional circle arrow and rotate 90 degrees. You can then change the material size to A4 on the left of the mat panel, ensuring the best card placement on you mat.
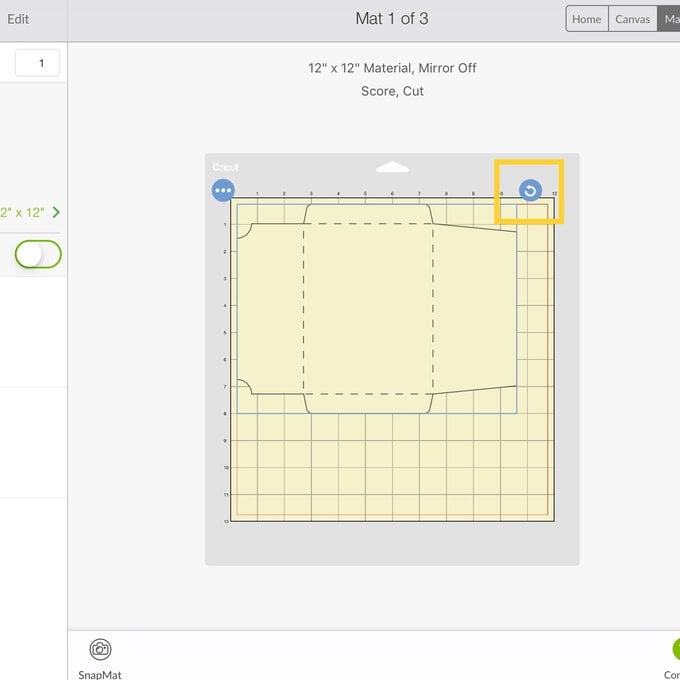
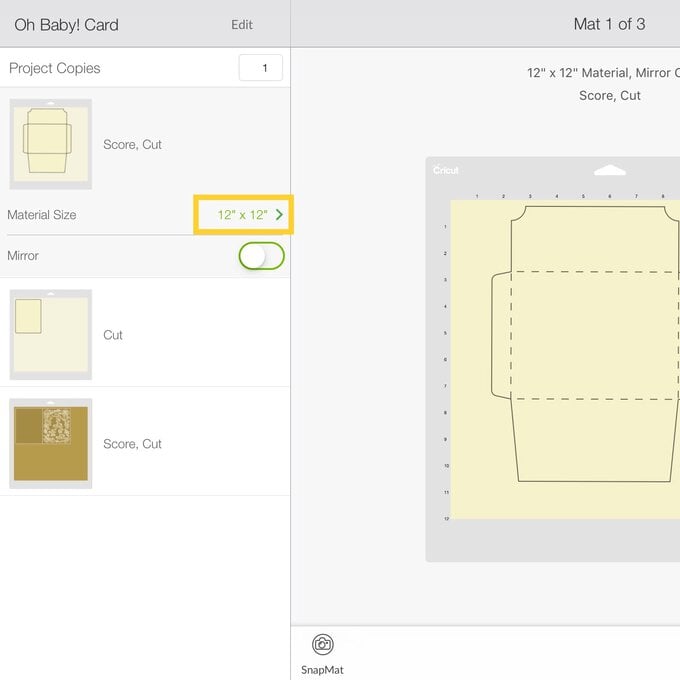
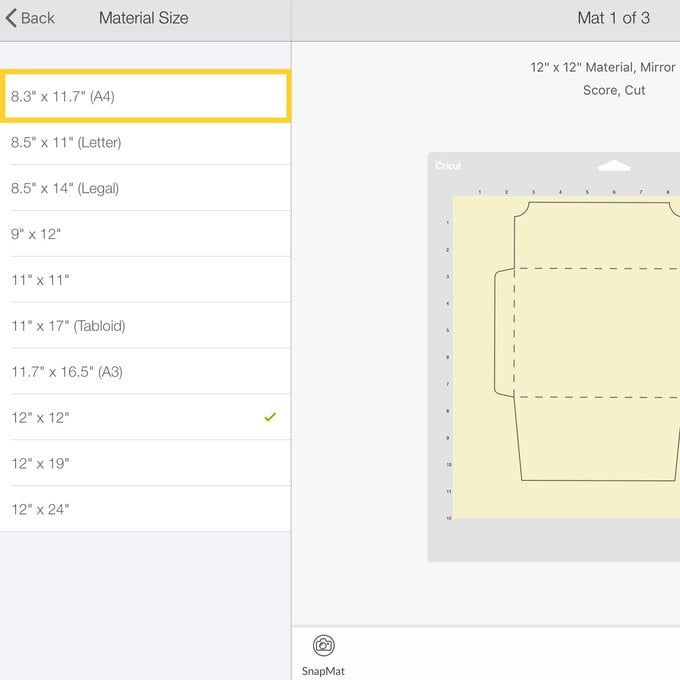
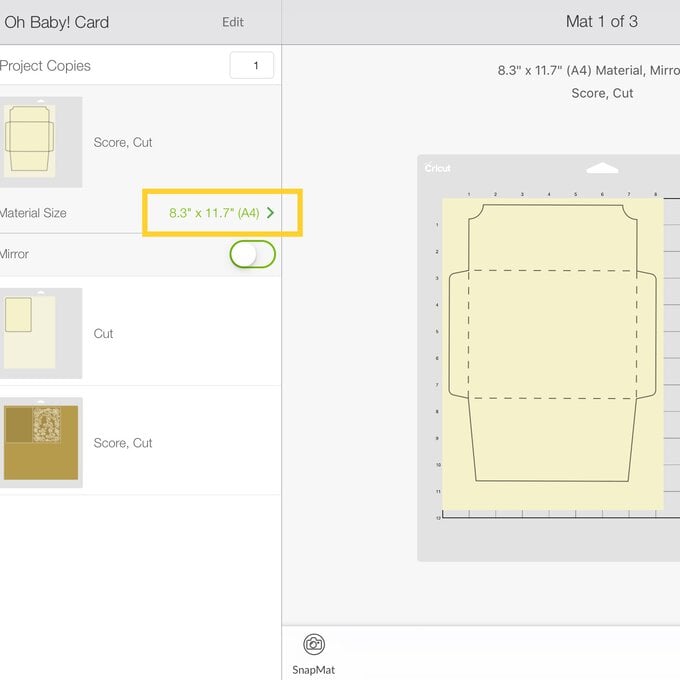
Select your shades of linen cardstock, this will be for your envelope and card pieces. Select your glitter card for the insert.
Press the green 'continue' button and follow the on-screen instructions. Make sure you have inserted the scoring stylus into Clamp A of your machine and changed the material type when switching from the linen cardstock to glitter cardstock.
If using the Maker you may need to edit the tool type to the stylus or alternatively use the score wheel.
If using the Explore Air 2 ensure the SmartDial is set to custom. For the linen cardstock the material setting is' Medium Cardstock' and for the Glitter it is 'Glitter Cardstock'.
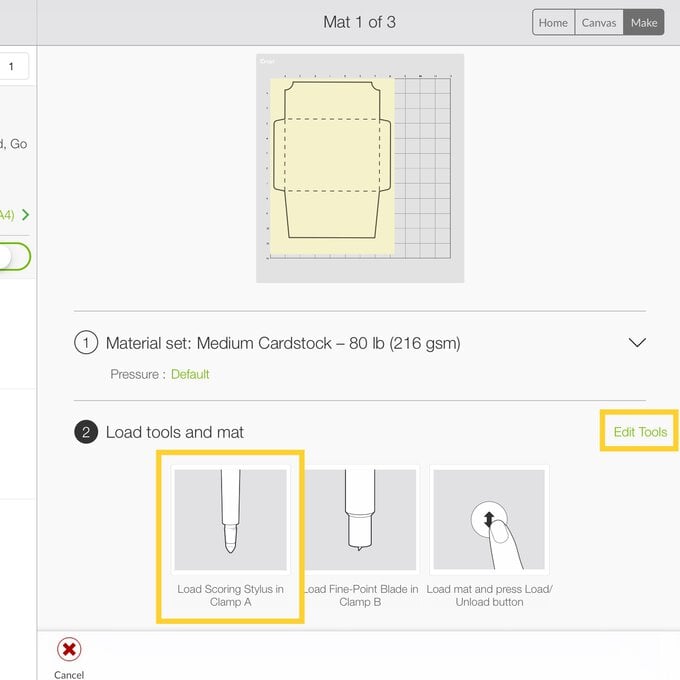
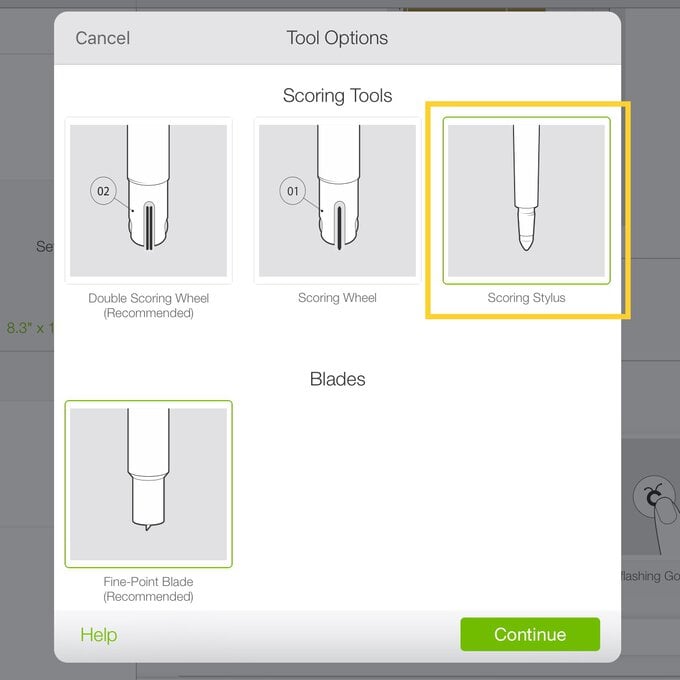
To assemble the card, fold along the score lines using the scarper tool to help create crisp folds. Do this on both the envelope and outer card pieces too.

Using double-sided tape, apply two strips to the very edge of the larger flap of the envelope and close into position.

Insert the glitter ombré rectangle into the four slots in the outer card piece to complete the design.