Glowforge: How to Make a Christmas Eve Box
This personalised Christmas Eve box is the perfect way to bring the whole family together and settle your little ones the night before Christmas.
Use your Glowforge laser printer to engrave your design onto the box lid and cut out the plywood pieces to glue on top. Then enjoy filling it with festive treats for the family to open on Christmas Eve!
Project and instructions by Claire Brierley
You will need
Subtotal
Is $ 6,790.00 , was $ 7,355.00
Subtotal
Is $ 1,840.00
Subtotal
Is $ 23.00
Subtotal
Is $ 6.49
Subtotal
Is $ 8.49
Subtotal
Is $ 1,980.00 , was $ 2,265.00
You will also need:
* A small screwdriver
* Craft PVA glue
* Masking tape
How to make
Download the below template ready to upload to your Glowforge account.
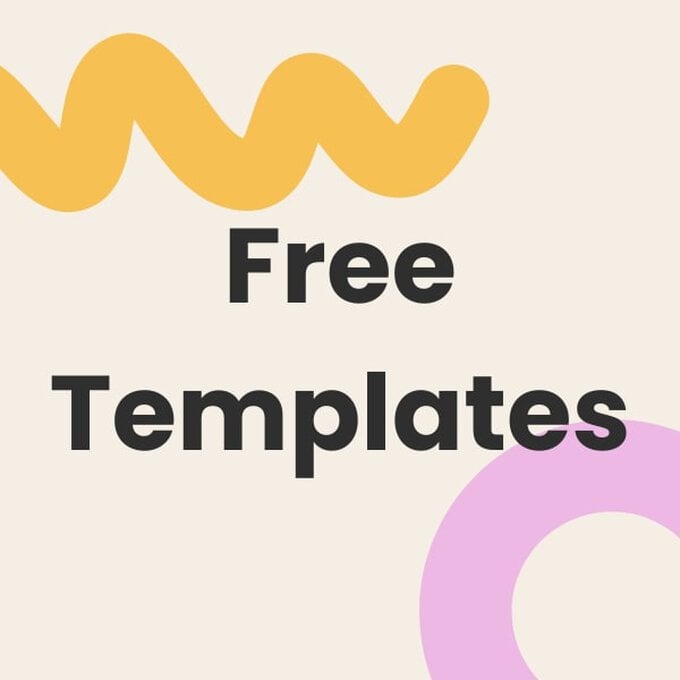
Unscrew the lid from your box, and store your screws in a safe place as you will need these later.
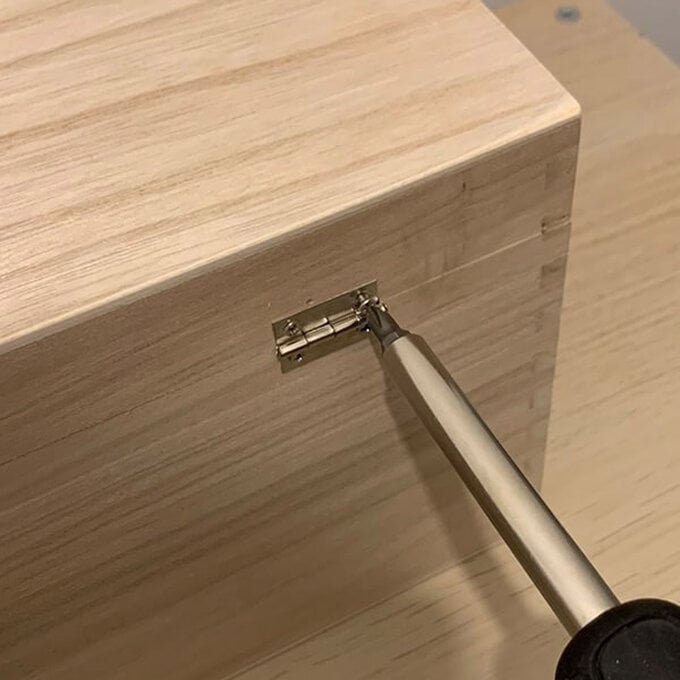


Remove the honeycomb mesh from the bottom of your glowforge. Do this by opening the lid and pulling out the front flap of the tray and lifting it out.
Once you have done this, close the front flap.

Carefully place two sheets of your plywood on the metal plate, and position your box lid on top of these pieces.
Close the lid and get ready to create your unique design!

Before switching on your Glowforge, make sure your device is connected to the machine.
Proceed by switching on your Glowforge, and opening up its web application. Once open, navigate to 'create a new design' and then to 'upload a file'. Open the downloaded file “Family Christmas Eve Box.pdf”.
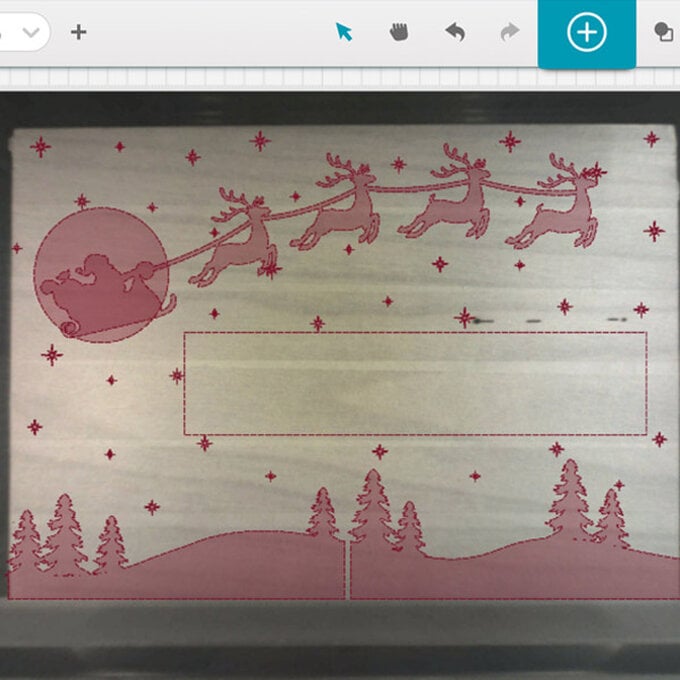
Navigate to the top menu and select the 'T' icon to add text to your project. The box in the middle of your screen is there as a guide to position the text.
The first line of text should say ‘The (your family name) Family’s’ in the font 'quicksand'.
The second line of text should say ‘Christmas Eve Box’ in the font 'dancing script'.
Tip: Size the text to be as large as possible within the guide box.
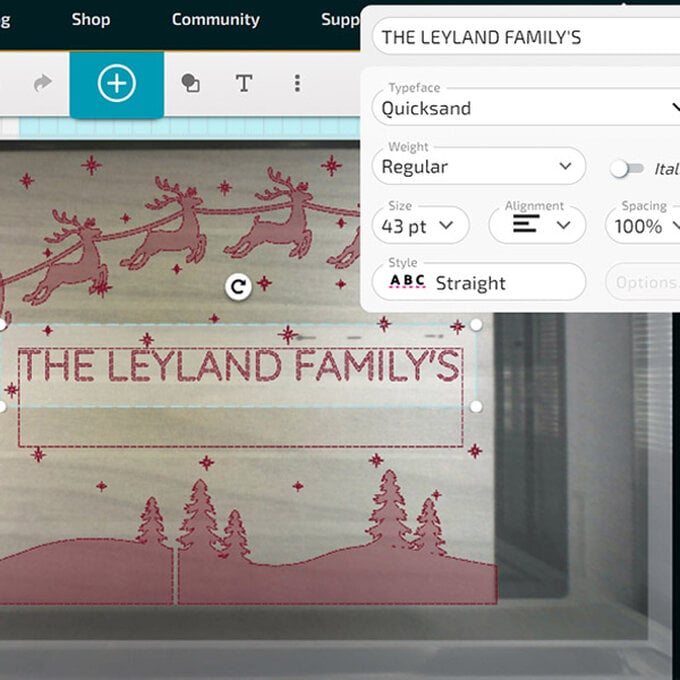
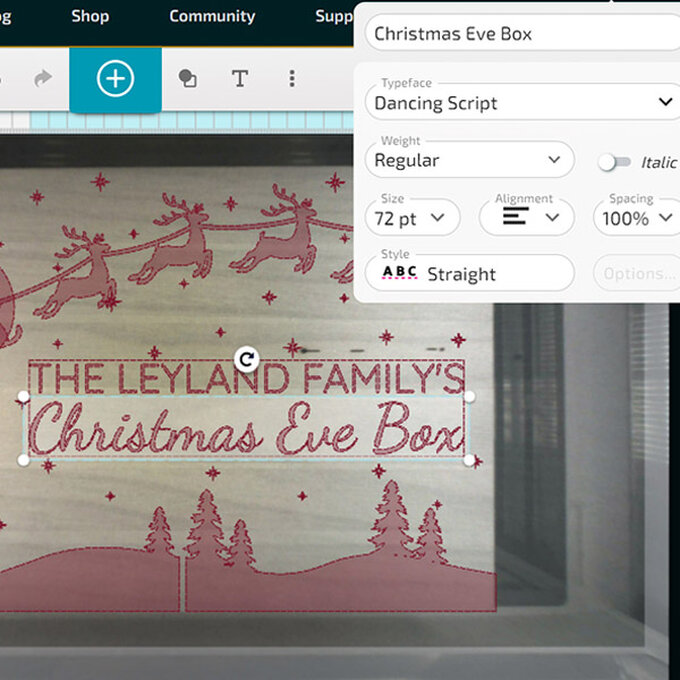
Set the material to your project as 'medium maple plywood'.
Set the layer with the textbox guide, and the layer with Santa and the reindeer and the landscape to ‘ignore’.
Set all the other layers to ‘engrave’. The star layer should be set to ‘HD graphic’, and the other layers can stay as ‘SD graphic’.
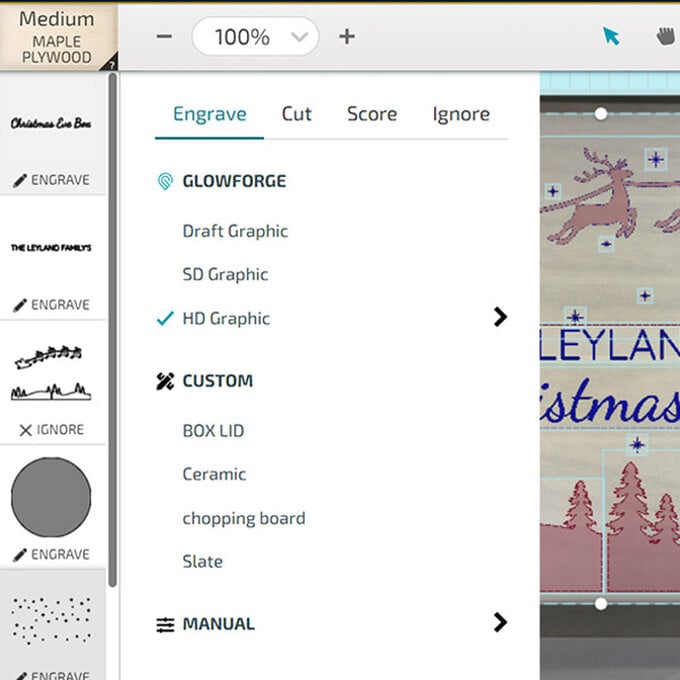
Position the design in the centre of the box lid - the design should not need scaling - and press 'print'.
When the machine is ready, press the flashing blue button on top of the Glowforge.
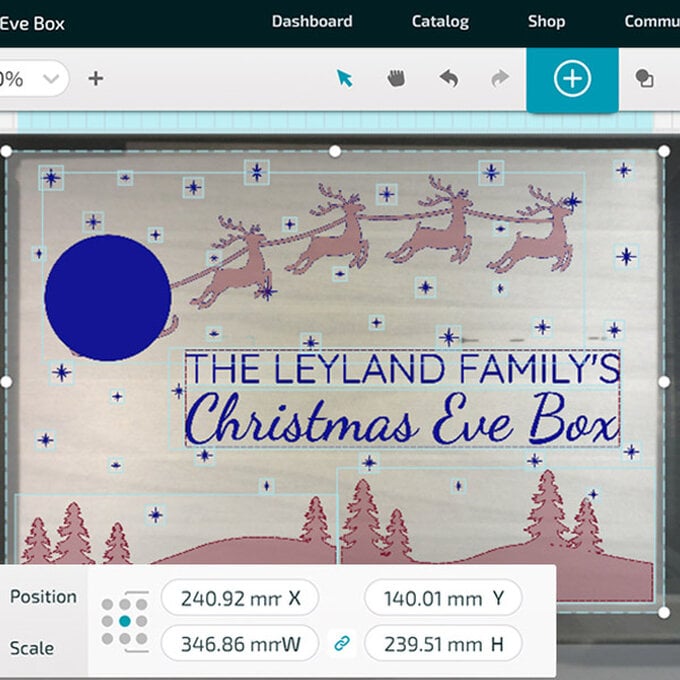
Wait for the Glowforge to finish engraving your design, and once complete remove the box lid and supporting sheets from the printer.
Make sure to put your cutting bed back in the machine, and place your plywood sheet on the bed.




Go back onto your web application, and set the star, moon and text layers to 'ignore'.
Proceed by setting the santa, reindeer and landscape layers to ‘cut’. Double click on each of these 3 shapes to drag them into position on the plywood, making sure they all fit neatly on the sheet.
Ensure that your material is still set as 'medium maple plywood', and when ready press 'print'!
When the machine is ready, press the flashing blue button on top of the Glowforge.
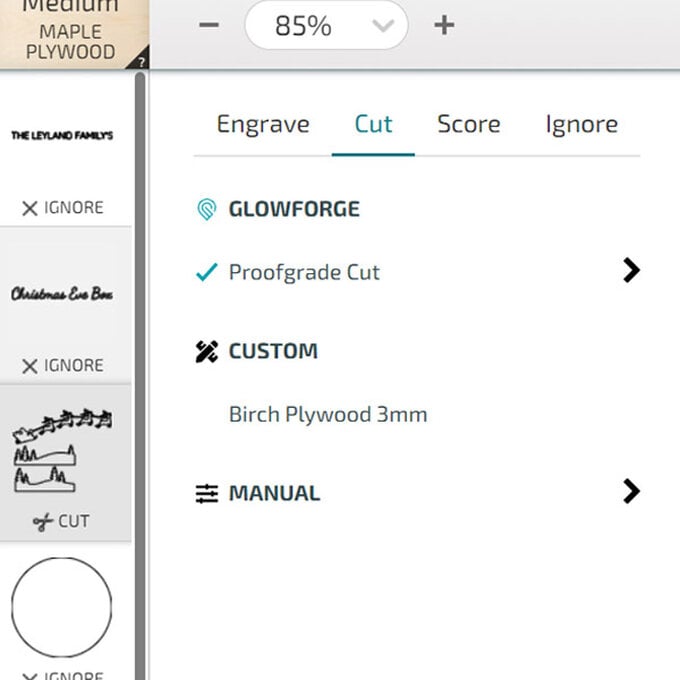
Wait for the machine to complete its cycle, and then proceed to remove all pieces from the Glowforge. You can now turn the machine off.
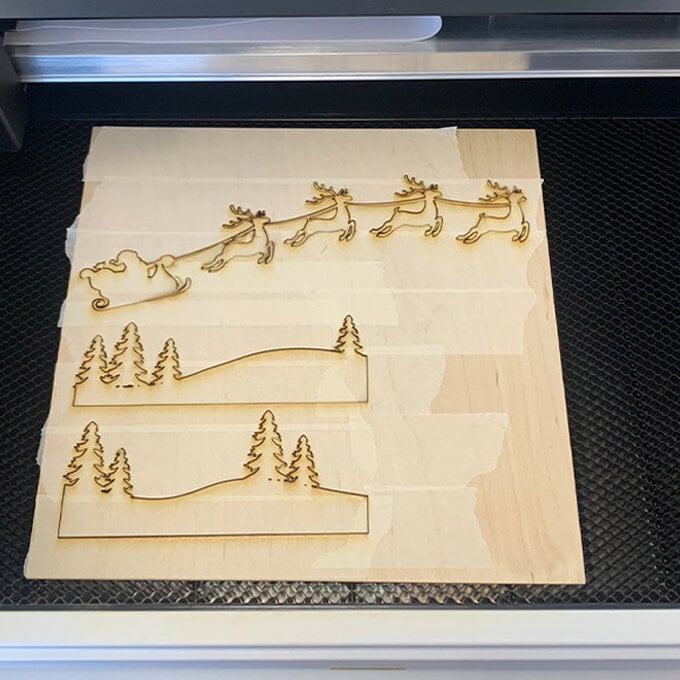

Carefully position your toppers on your box lid, and here comes the fun bit!
Using a paint brush layer your pieces with PVA glue ready to stick on your box lid.


















