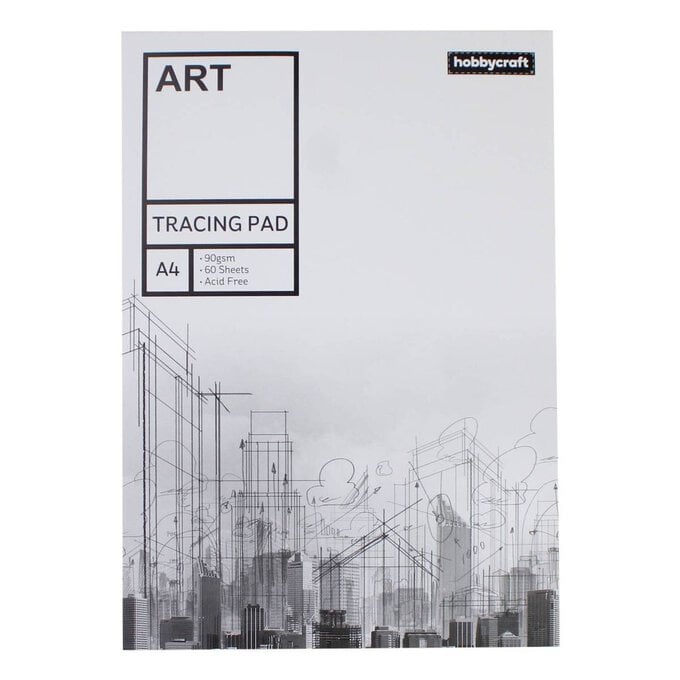Your Cricut Explore Inspirational Notelets
Level
Intermediate
Time
1 hour
Budget
10 - 30
There's not much the Cricut Explore Air 2 can't do; it cuts, scores and even writes! With this in mind we set ourselves the challenge to create three quick-to-make everyday notelets, using cardstocks, vinyls and vellum, that can be made time and again for all manner of occasions.
You will need
Quantity:
1
Subtotal
Is $ 1.49
Quantity:
1
Subtotal
Is $ 13.00
Quantity:
1
Subtotal
Is N/A
Quantity:
1
Subtotal
Is $ 1.49
Quantity:
1
Subtotal
Is $ 6.49
Quantity:
1
Subtotal
Is $ 12.00
Quantity:
1
Subtotal
Is $ 22.00
Quantity:
1
Subtotal
Is $ 17.00
Quantity:
1
Subtotal
Is $ 7.49 , was $ 9.49
Quantity:
1
Subtotal
Is $ 9.49
Quantity:
1
Subtotal
Is $ 401.00 , was $ 429.00
Total:
£0.00
How to make
Step-1
Step-2
Step-3
Step-4
Step-5
Step-6

Step-7
Step-8
Step-9
Step-10
Step-11

Step-12

Step-13

Step-14

Step-15

Step-16

Step-17

Step-18

Step-19

Step-20

Step-21

Step-22

Step-23

Step-24

Step-25

Step-26

Step-27

Step-28

Step-29