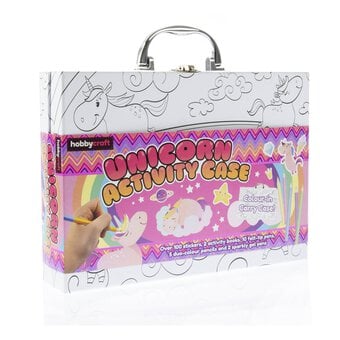Cricut: How to Make a Layered Iron-on Vinyl Pencil Case
Take your Iron-on Vinyl designs to the next level, and try your hand at creating layered Iron-on Vinyl designs! It's super-easy once you know the do's and don'ts, opening up a while new way of customising your projects.
Project and instructions by Aisha Cluitt
You will need
Subtotal
Is $ 423.00
Subtotal
Is $ 13.00
Subtotal
Is $ 179.00
Subtotal
Is $ 37.00
Subtotal
Is $ 5.49
Subtotal
Is $ 17.00
Subtotal
Is $ 17.00
Subtotal
Is $ 17.00
Subtotal
Is $ 17.00
Subtotal
Is $ 13.00
Top Tips for Cricut Iron-on Vinyl Layering Success
* Foil, Glitter, Holographic, and Holographic Sparkle Iron-On should be used as the top layers of your design only.
* SportFlex Iron-On should be layered on top of other SportFlex Iron-On only.
* Be extra careful when applying repeated heat applications on top of Foil Iron-On, as they can result in a textured finish.
* Avoid layering on top of Glitter Iron-On; due to the surface texture any Iron-on Vinyls that are applied on top will not adhere well, which will result in the design peeling off.
* Holographic and Holographic Sparkle Iron-on, have a non-stick surface once ironed on, therefore this vinyl should only be used on the top layer of your design.
* For best results, try to keep your design to four layers or less.
* If you're planning to use Foil Iron-On for the top layer of your design apply heat using firm pressure for 10 seconds.
Using your iPad, log on to your Design Space™ account and make sure you are connected to your Cricut machine.
Once logged in and on the Cricut Design Space home screen, start a new project and then select the 'Image' menu from the toolbar at the bottom of the screen, type 'Make Today Beautiful' (image ID #M2D2299D) into the search bar, then select the below project.
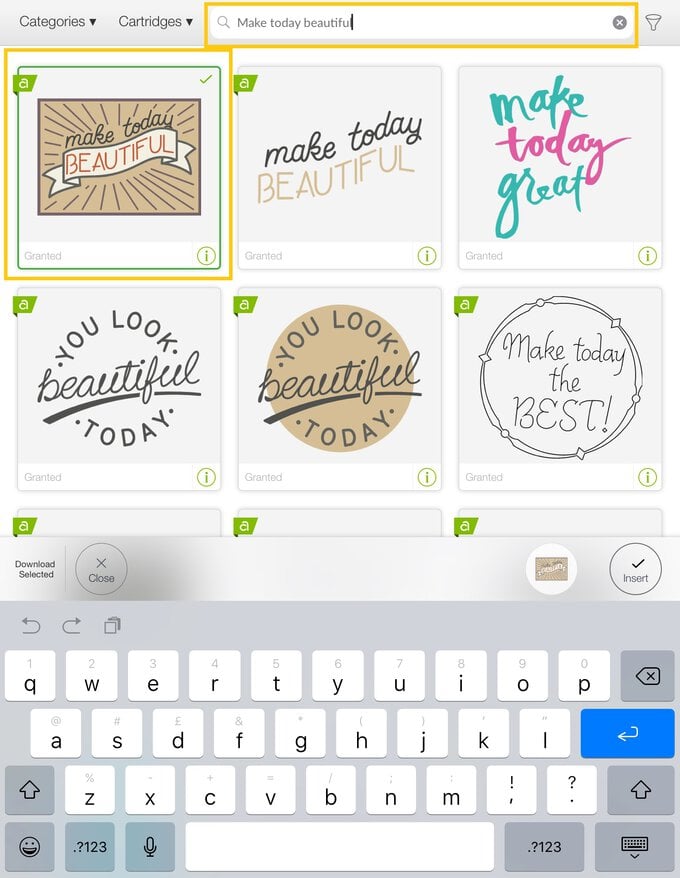
Once back through to the canvas screen, select 'UnGroup' from the 'Actions' menu to separate the layers.
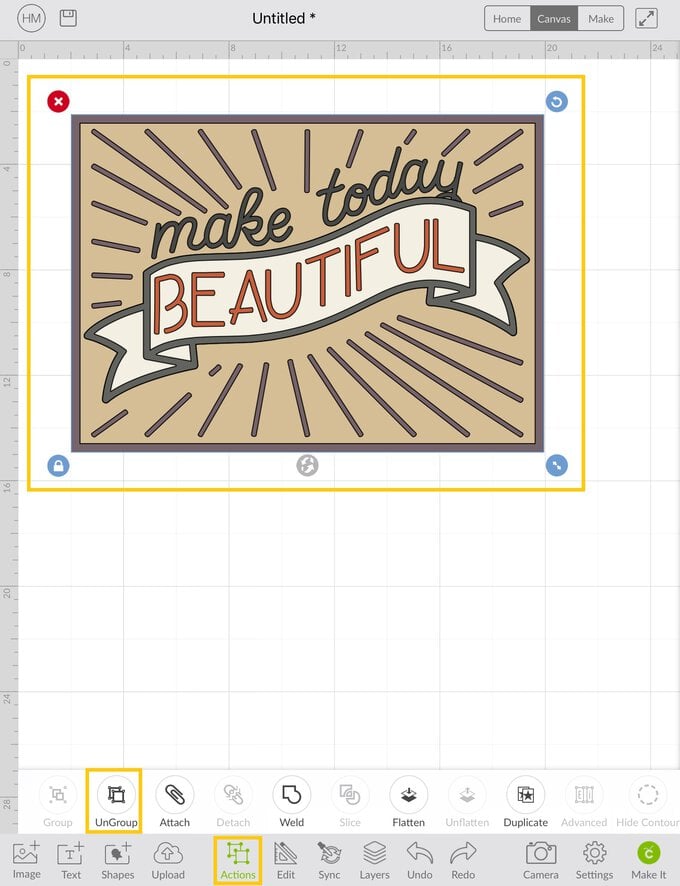
Open the 'Layers' menu and delete the bottom two components by clicking on the bin icon at the bottom of the menu.
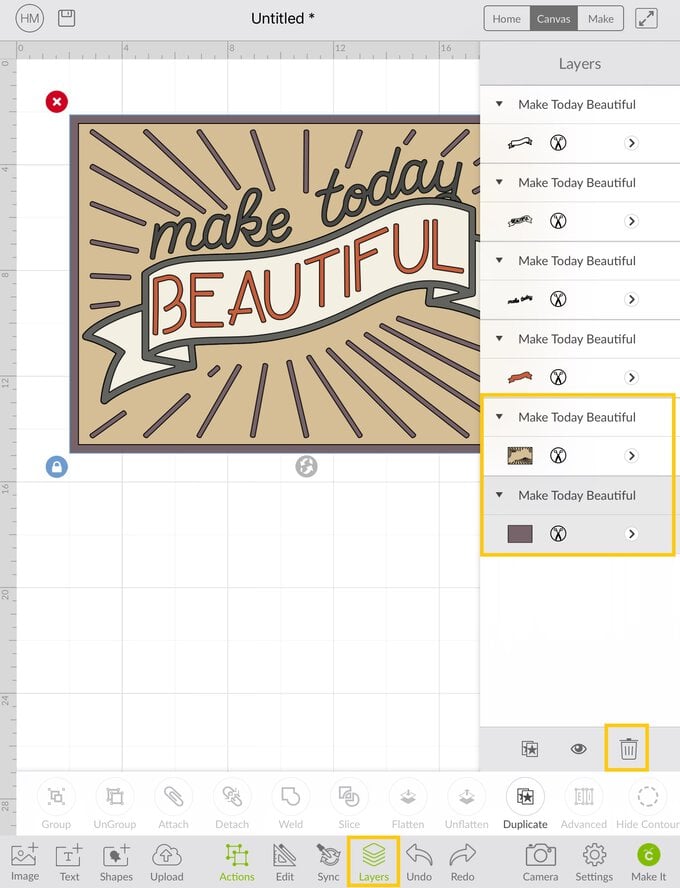
Measure the make-up bag, and make a note of the height and width. Drag a selection box over all of the remaining components and amend the width measurement to 2.5cm smaller than the width of the bag (our image measured 19cm).
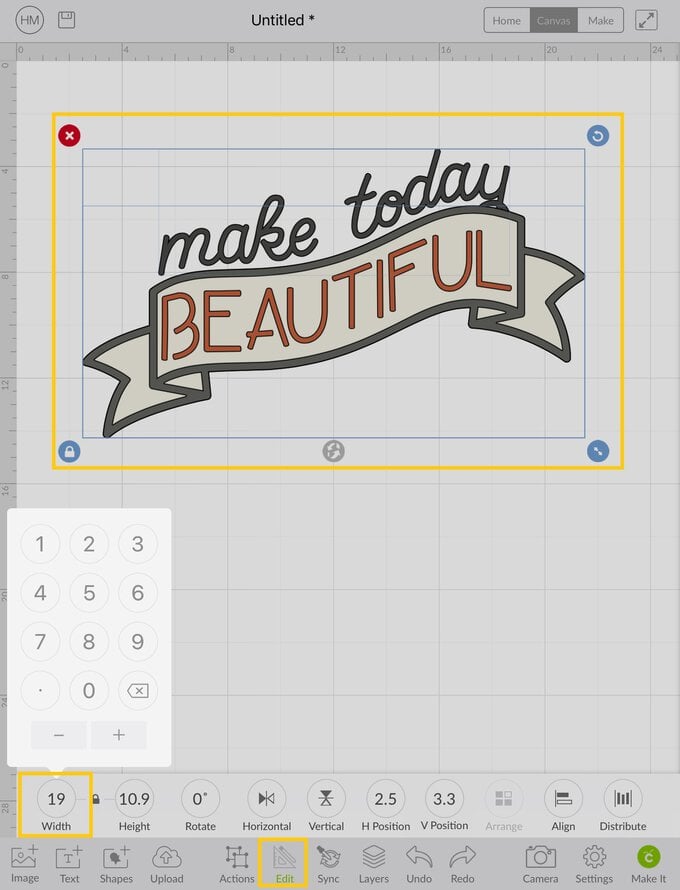
Move the 'make today' text and the banner outline so that they're separate from the cream and orange 'Beautiful' banner.
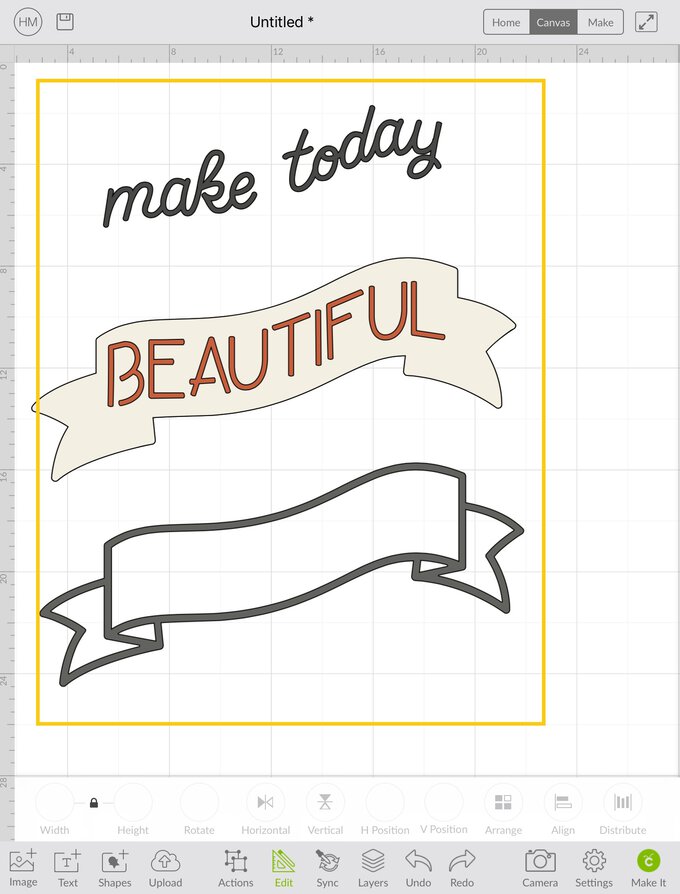
Drag a selection box over both the orange and 'Beautiful' banner, and select the 'Slice' function from the 'Actions' menu.
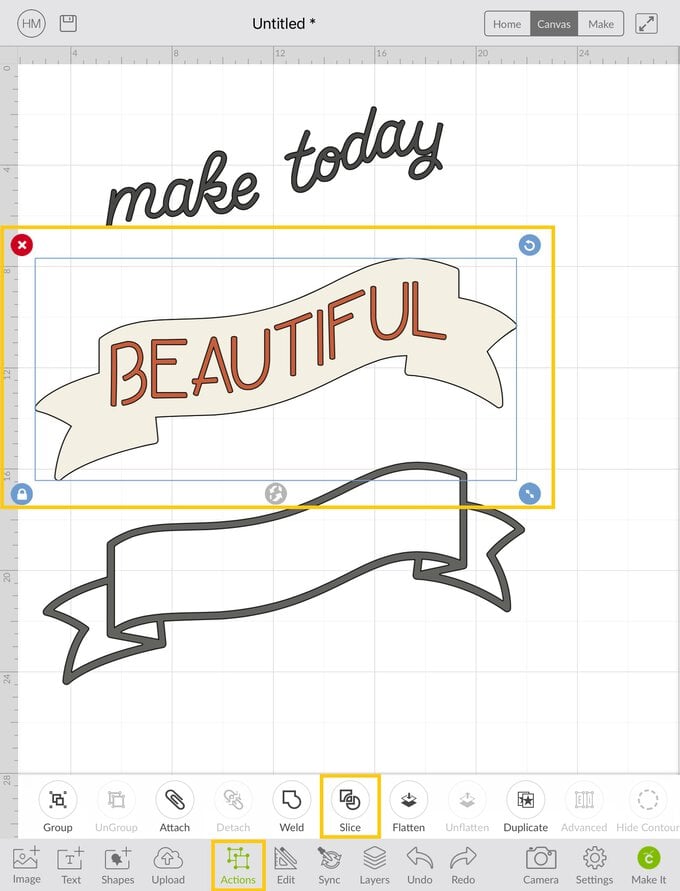
Split out the spliced elements.
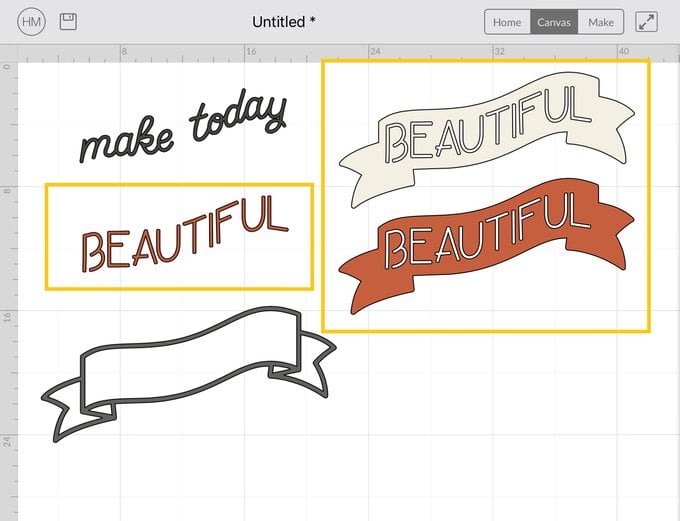
Select the orange banner, and delete it using the red cross in the top left-hand corner of the selection box.
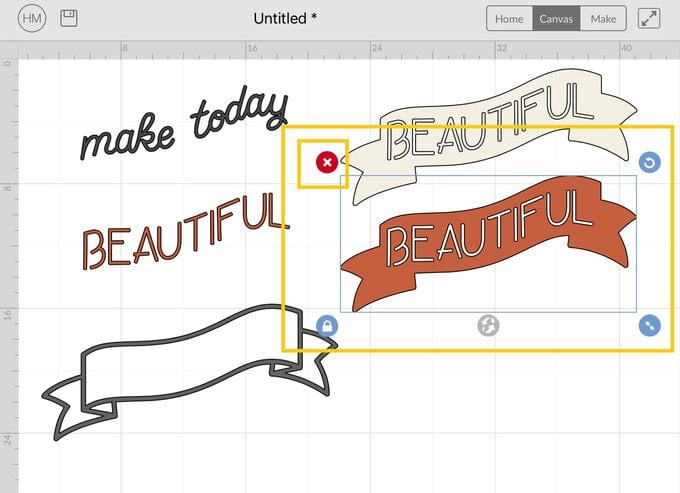
Amend the colours of each component to match (roughly) the iron-on vinyls you'll be using. To do this open the layers menu, with the element selected and click on the arrow to the right of the image.
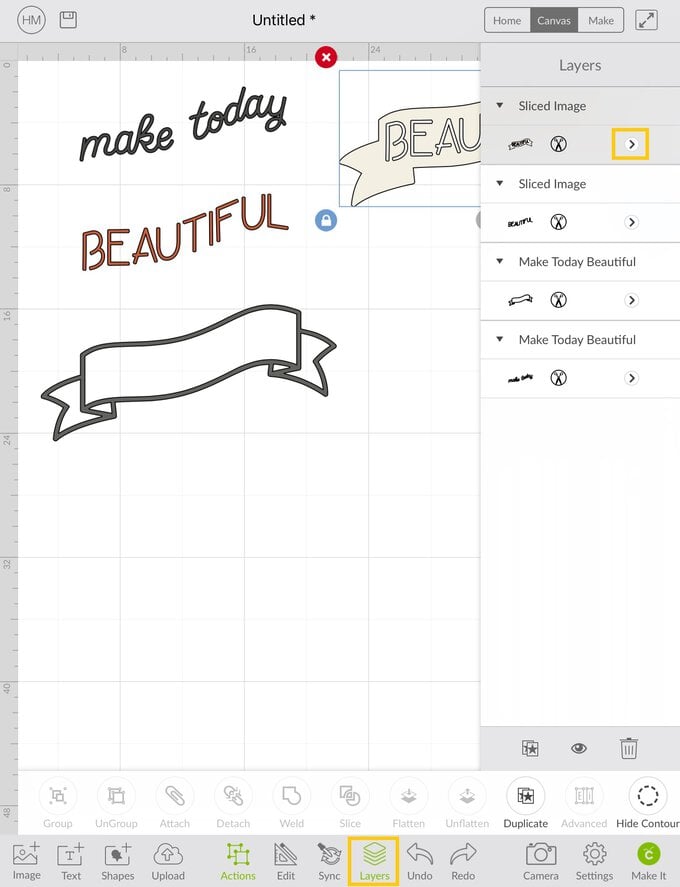
Select the colour from the colour palette.
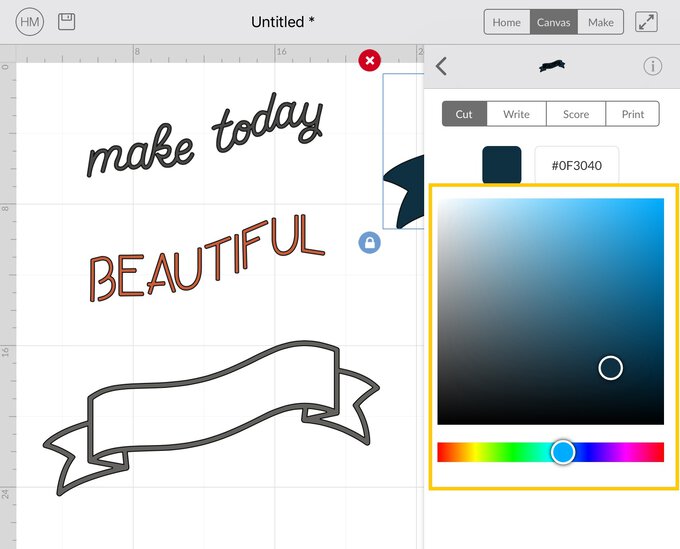
Repeat this process with the remaining elements. If you have two or more elements that are to be cut from the same colour of vinyl, use the 'Sync' function in the toolbar at the bottom of the screen. Here you'll be able to drag and drop elements into colour groups, all elements that are the same colour will then appear on the same mat and cut from the same material.
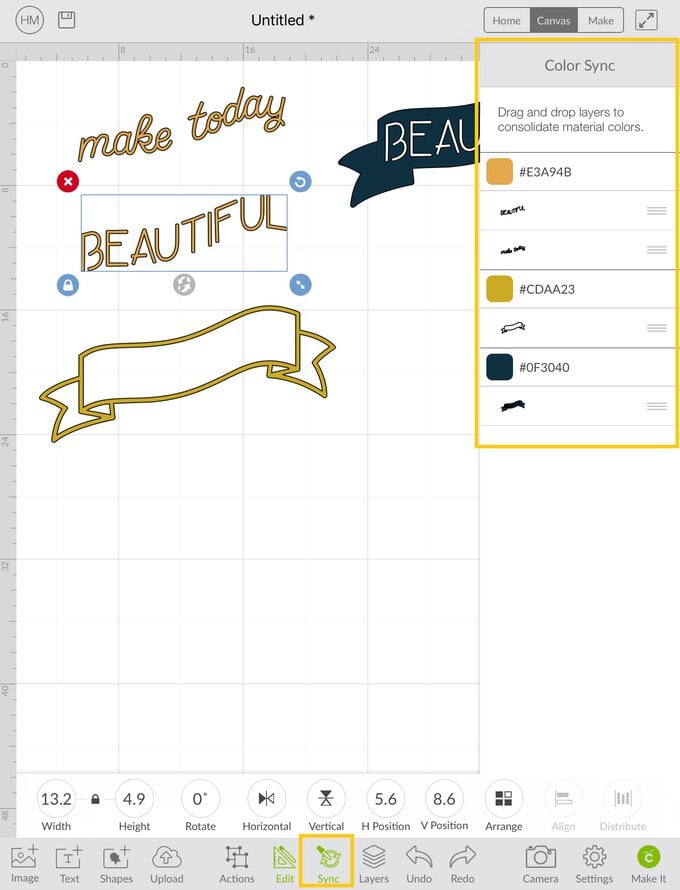
Open the 'Images' menu and search for 'Bee', selecting the below design (image ID #M3838B) and insert it onto your canvas.
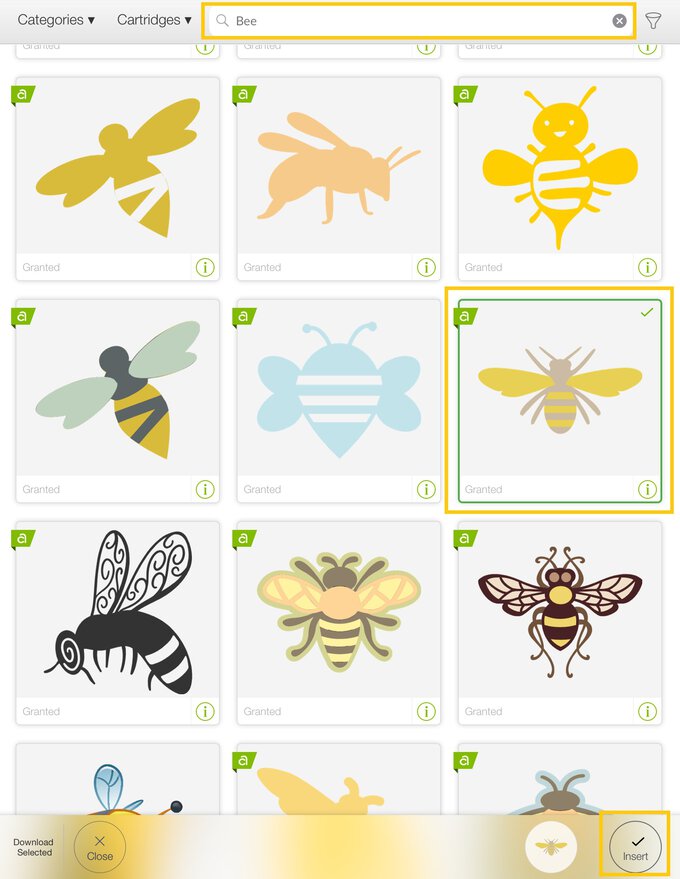
Use the 'Duplicate' function in the 'Actions' menu to create two more bees.
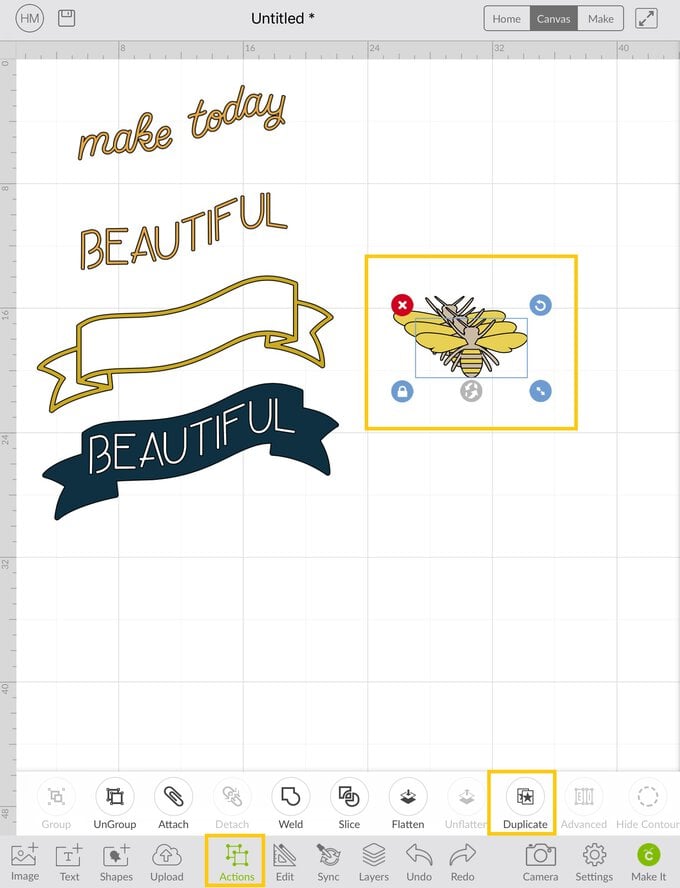
Resize the bees as desired – we re-sized our bees so they were all different sizes (2.3, 3 and 3.1cm in width).
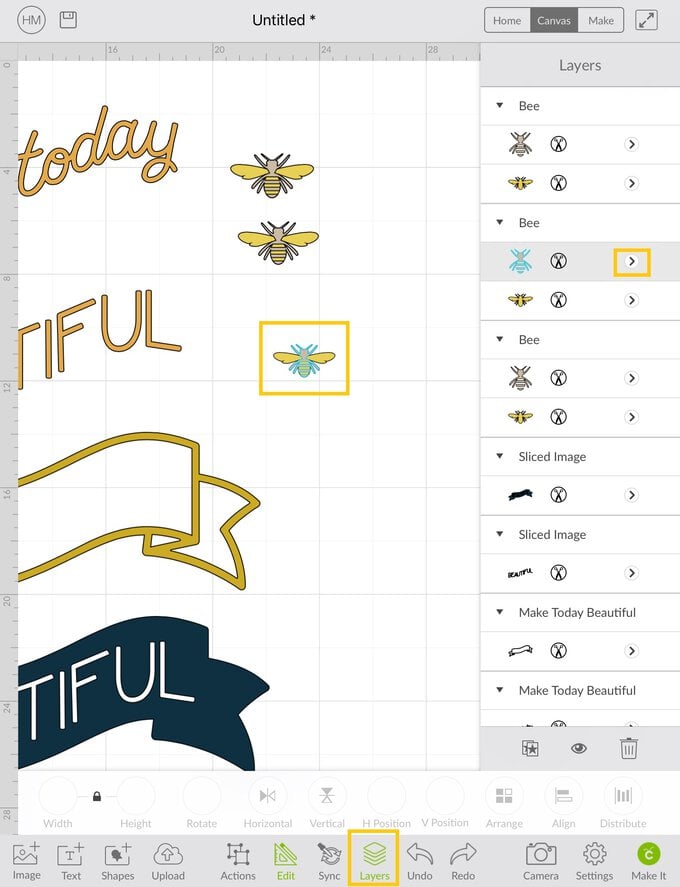
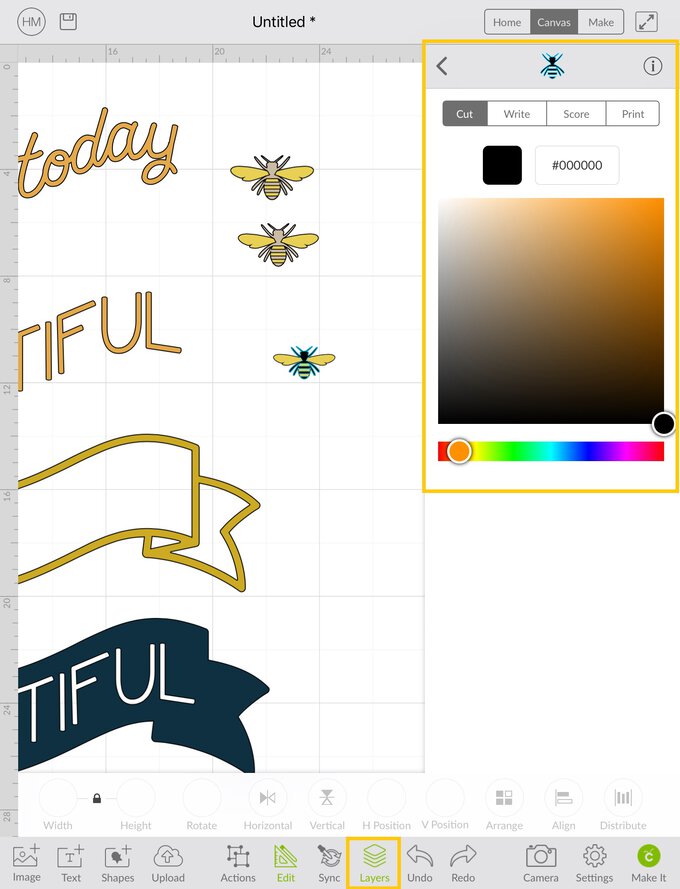
Amend the top layer of the bees to black using the same technique as before.
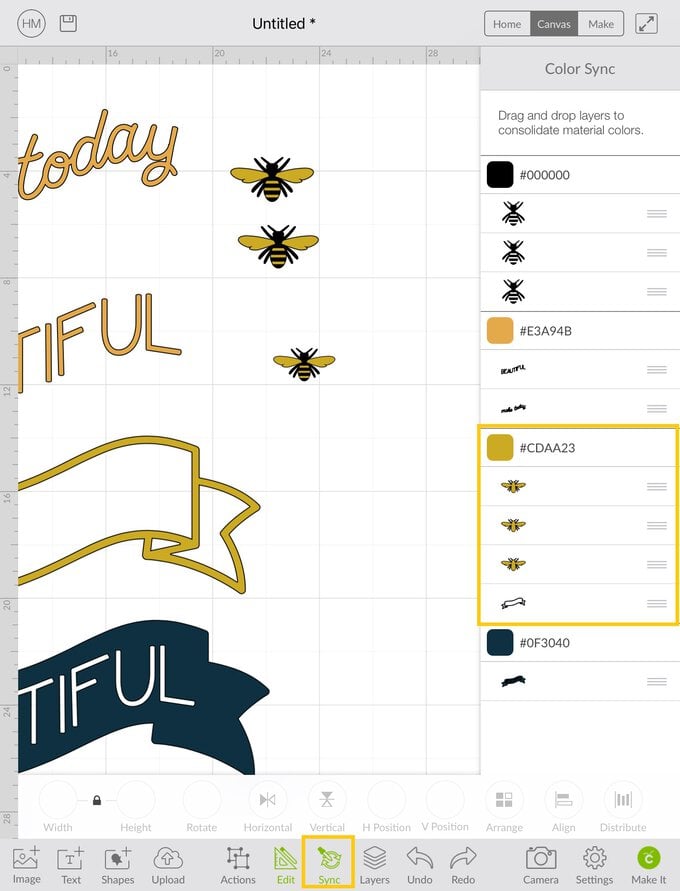
Amend the base layer of each bee to the same matte gold colour of the banner outline, again using the colour sync function to do this quickly and easily.
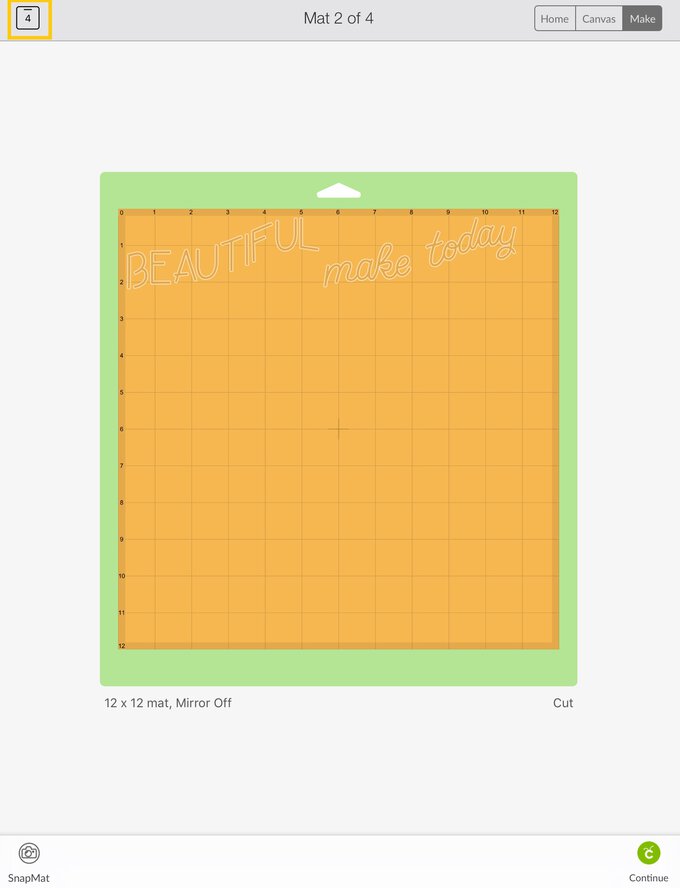
Once happy with the design, click the green 'Make It' button in the bottom right-hand corner of the screen. You will then be taken through to the mat preview screen. as all of these elements are to be cut from Iron-on Vinyl, each of the mats will need to be mirrored to ensure the image is correct once transferred. To do this click on the mat icon in the top left-hand corner of the screen.
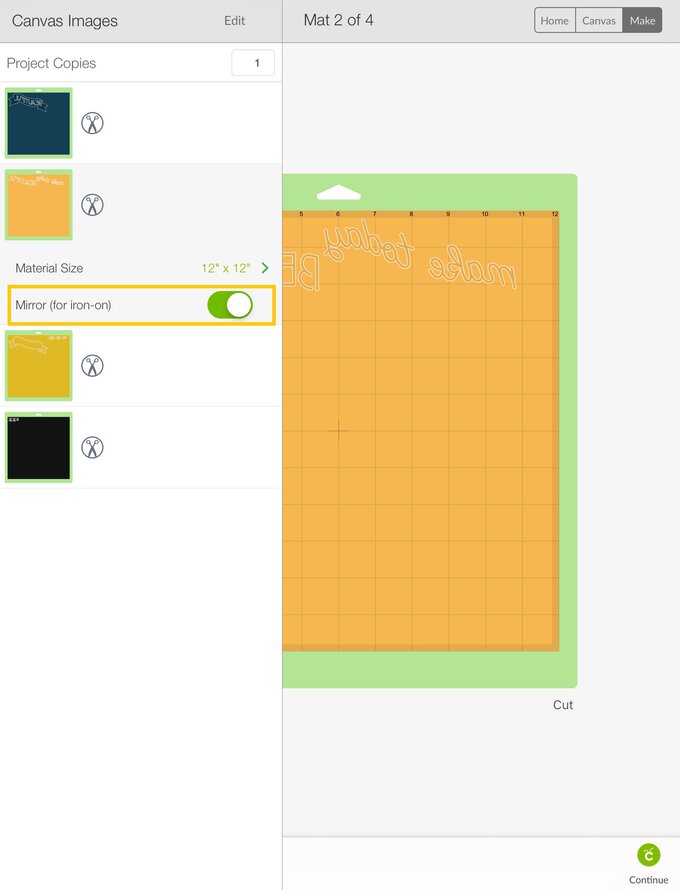
Select the 'Mirror (for iron-on)' function for all of the mats. Then click 'Continue' in the bottom right-hand corner of the screen.
Follow the on-screen instructions to cut the designs from the Iron-on Vinyl.
Once all of the elements have been cut, carefully trim away any excess vinyl and use the pink weeder tool from the Basic tool set to remove excess vinyl from the carrier sheet.
Use Cricut's Easy Press Heat Transfer Guide to determine the best heat settings for the vinyl and material type you are using.
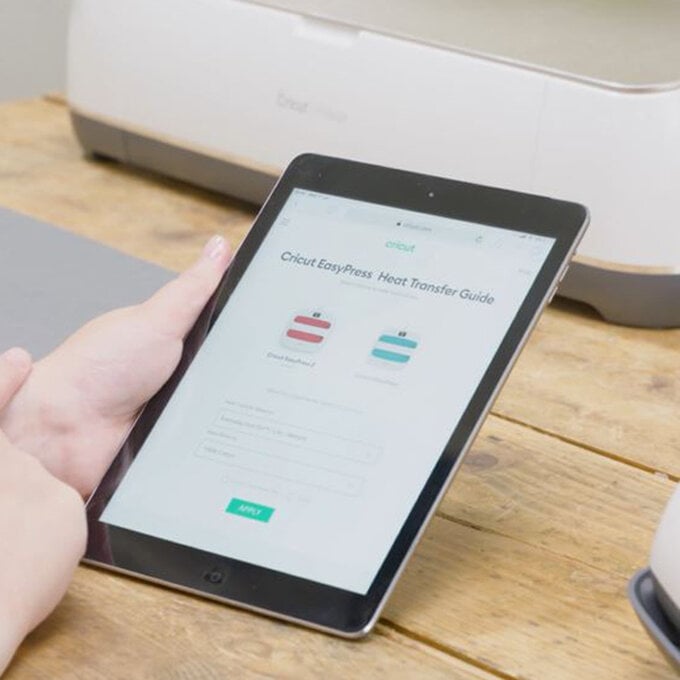
Add the navy blue layer centrally to the case using the settings outlined in Cricut's guide.

Once the vinyl has cooled completely, apply the banner outline layer making sure to line the vinyl up before applying the Easy Press.

Carefully remove the vinyl, then leave to cool completely before starting to apply the bees, starting with the matte gold layer first.

Once the matte gold transfer is completely cool, at the body layer to each of the bees.

Then it's time to add the foil iron-on vinyl! This final layer will require the EasyPress to be added for 10 seconds with firm pressure (please refer to the EasyPress Interactive Guide for temperature guidelines). Start by aligning and applying the bottom half of the greeting first and then the top.
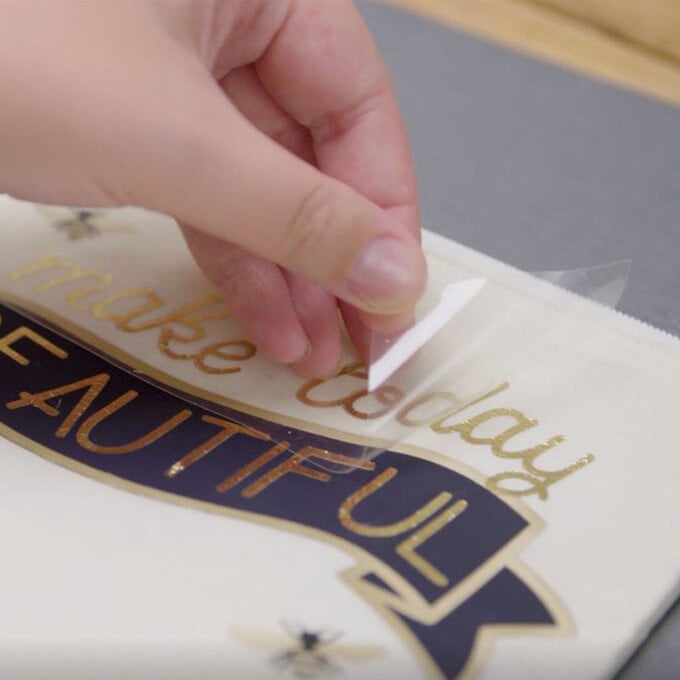
Leave to cool, then your design is complete and the bag ready for use! We added a couple of tassels made from yarn along with an initial charm, created using Cricut leather and some more of the foil Iron-on vinyl, but it's completely up to you if you would like to add this or not.