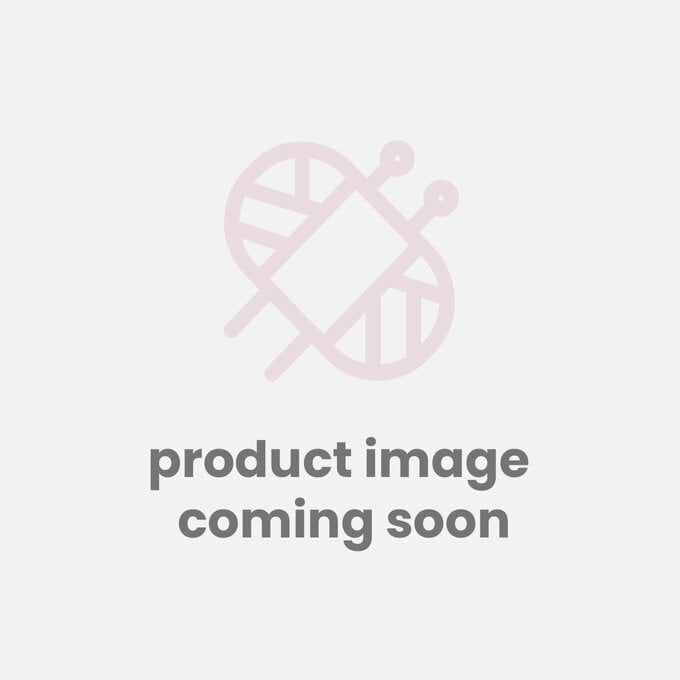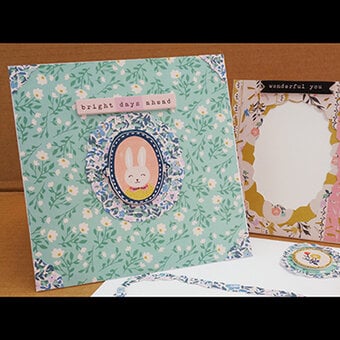Cricut: How to Make a New Baby Elephant Card
Welcome a new arrival with this cute-as-a-button elephant card created using Cricut's Design Space software and the Cricut Explore Air 2 (this project can also be whipped up on your Cricut Maker).
Perfect for both little boys and girls, this is an ideal notelet to create if the gender of the little one is being kept a surprise until the big day.
Project and how-to make instructions by Aisha Cluitt
This project contains paid for content fonts Cricut's Design Space app
Screen grab references images are taken from the ios version of Design Space
You will need
Subtotal
Is $ 1.49
Subtotal
Is $ 1.49
Subtotal
Is $ 3.49 , was $ 4.49
Subtotal
Is $ 423.00
Subtotal
Is $ 4.49 , was $ 6.49
How to make
Using your iPad, log on to your Design Space™ account and make sure you are connected to your Explore Air 2™ machine. Open a new project. Select 'Image' from the menu at the bottom of the screen and type 'elephant' in to the search bar, select the below design –
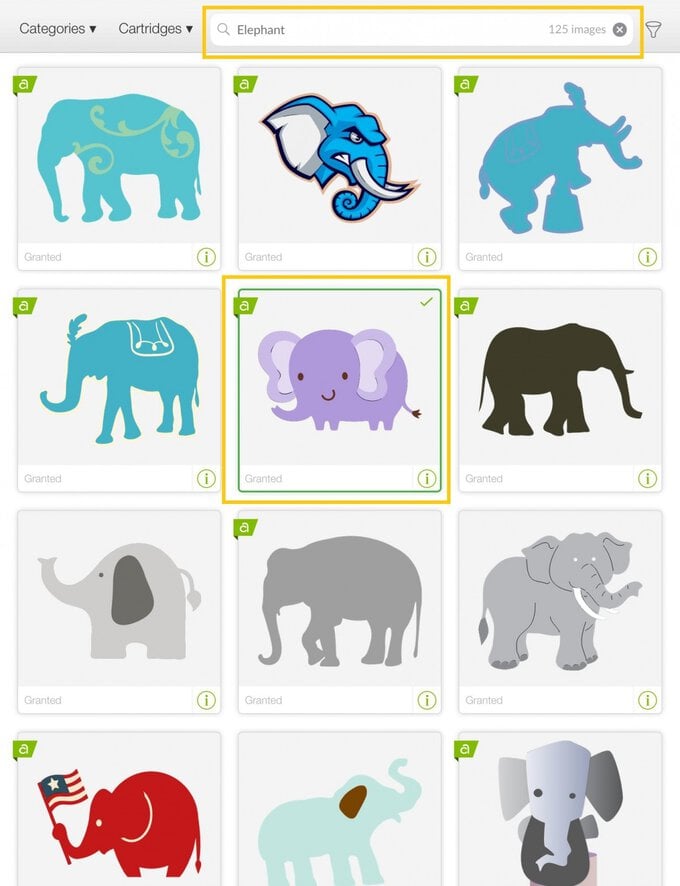
Select the elephant by clicking on the image, select 'Ungroup' from the 'Actions' menu.
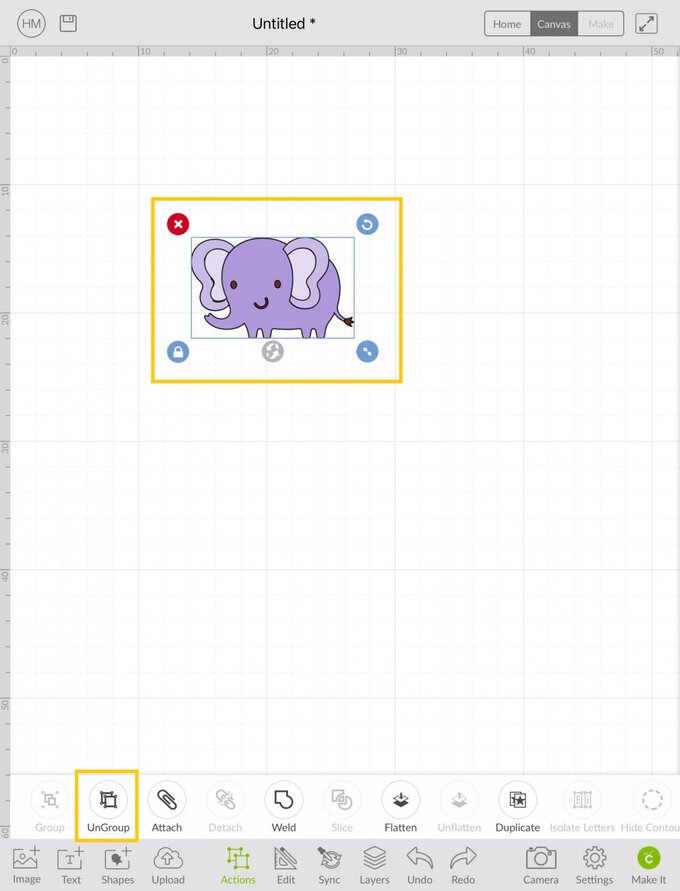
Open the 'Layers' tab and deselect all of the elements that make up the elephant (to do this simply click on them), except the purple elephant body (third image down), leave this so it is greyed out.
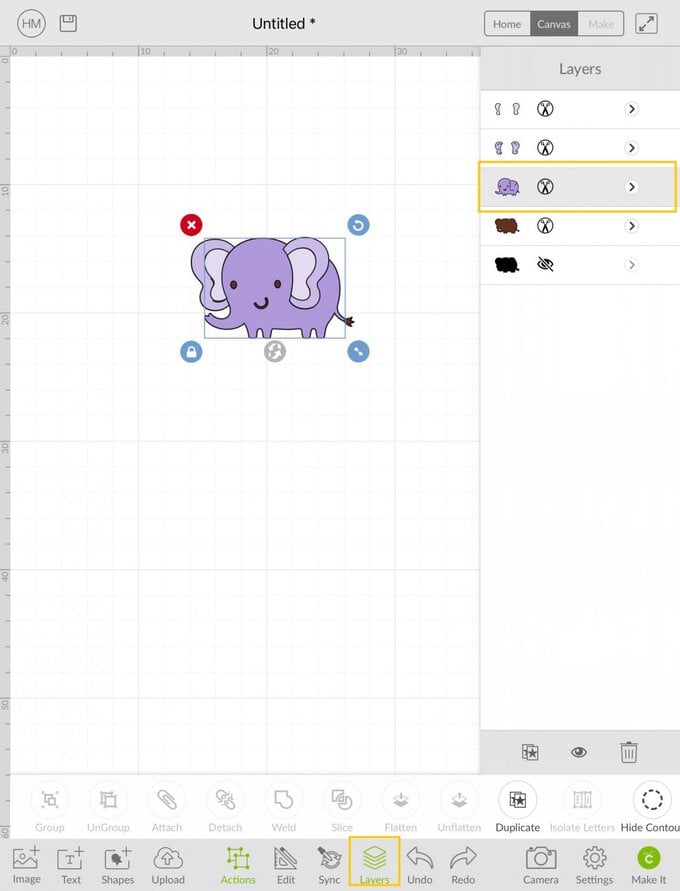
Select 'Hide Contour' from the 'Actions' menu and click on the mouth to hide it – this will in turn remove the element from the image on the canvas.
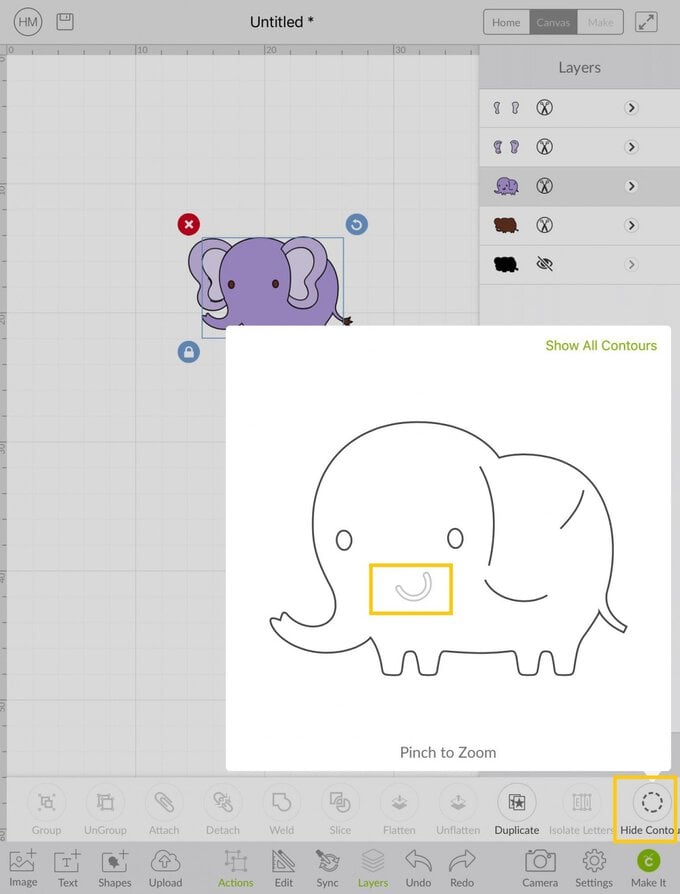
Drag a selection box over the elephant shape and 'Group' all of the elements back together again.
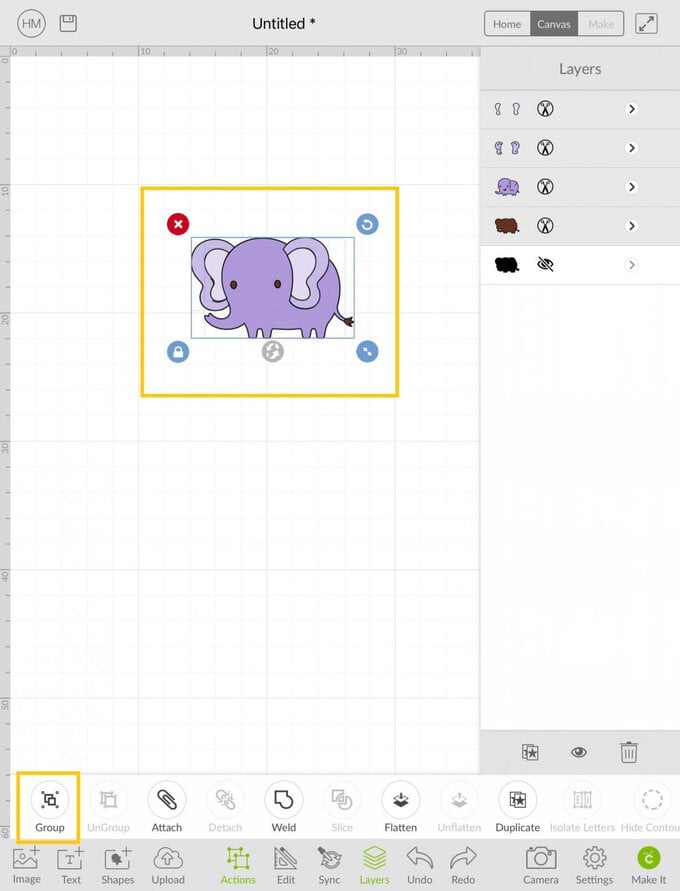
Re-size the elephant to 11.3cm wide (open the 'Edit' menu to do this), ensuring the padlock is locked so that the image resizes proportionately.
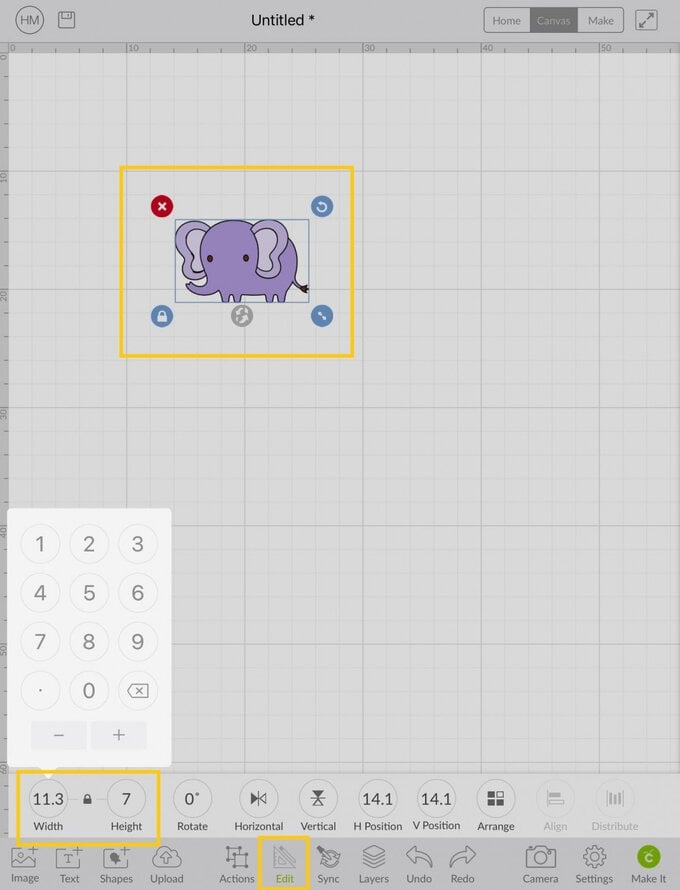
Open the 'Shapes' menu from the toolbar at the bottom of the screen and select the square.
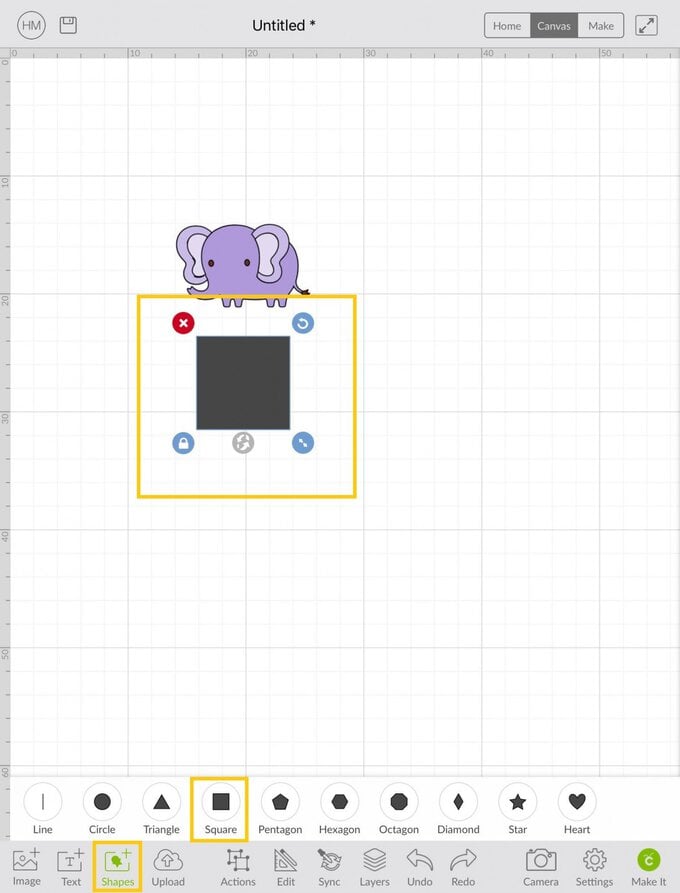
Open the 'Edit' menu and re-size the square to 12.7cm wide by 25.4cm high, making sure that the padlock is unlocked.
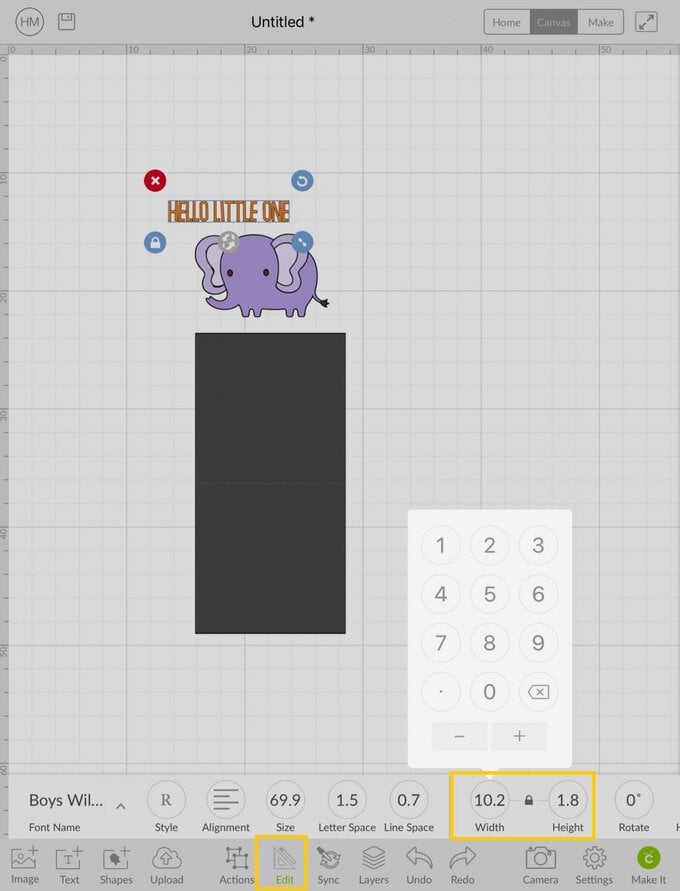
Open the 'Shapes' menu once more, this time inserting a line, this will be a dashed score line.
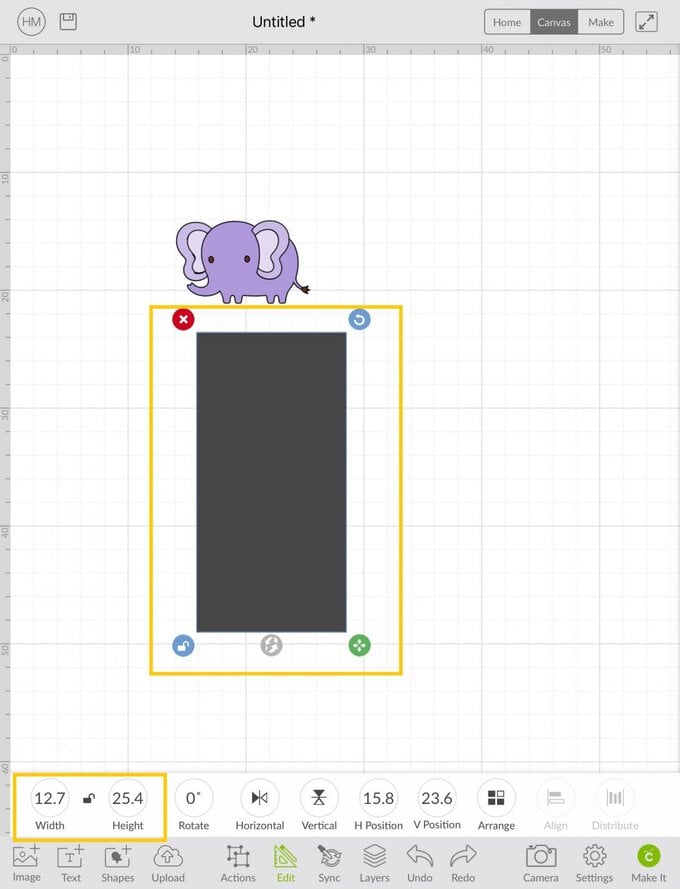
Amend the height of the line to 12.7cm high, and rotate 90?.
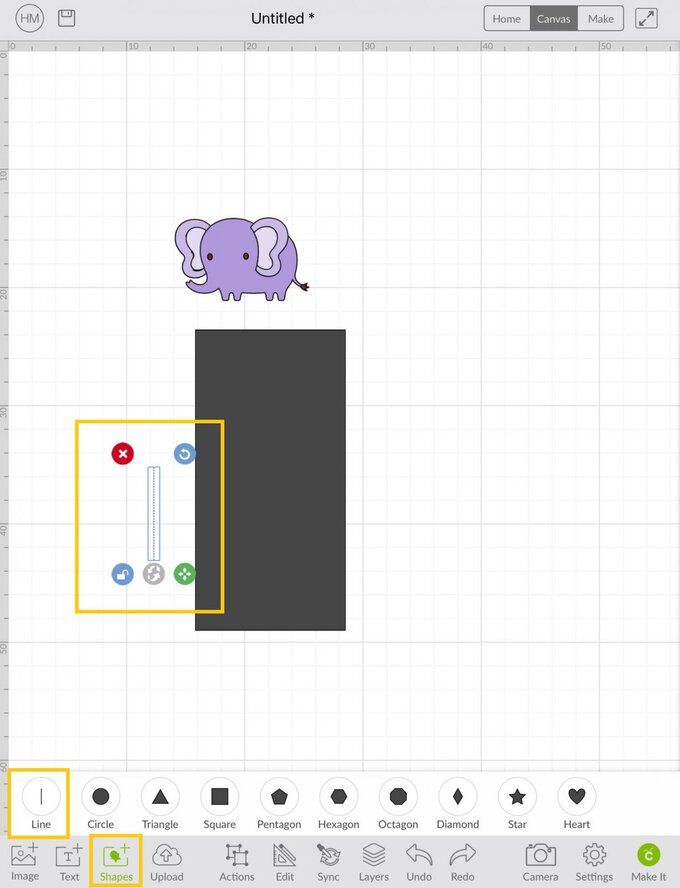
Drag the line over to the rectangle so that it sits centrally along the horizontal edge – use the yellow grid lines to help you. Drag a selection box over the rectangle (making sure to drag the selection box over the score line as well) and select 'Attach' from the 'Actions' menu.
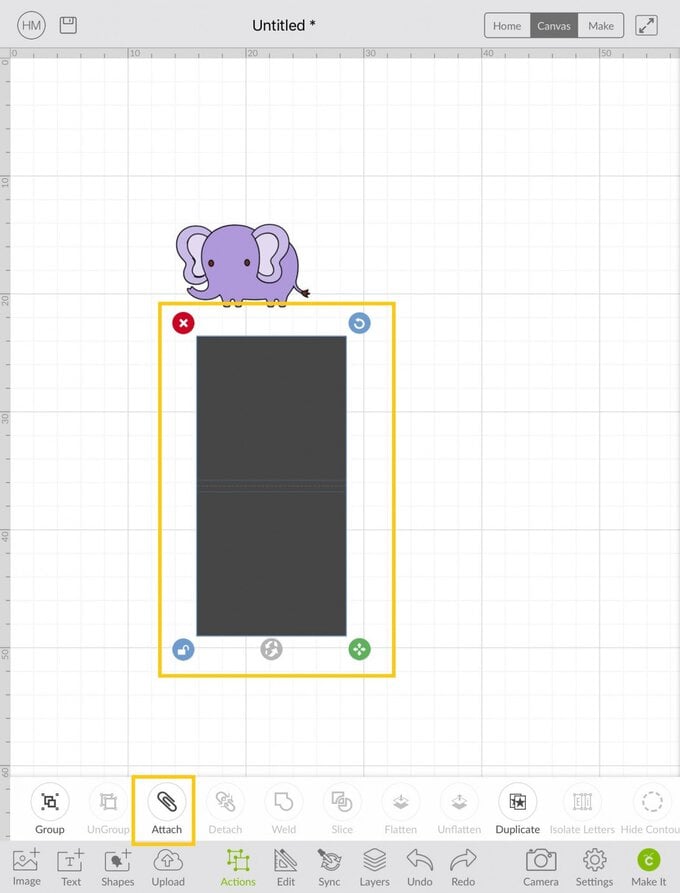
Select the 'Text' button from the toolbar at the bottom of the screen, and type 'Boys will be boys' into the search bar and select the Block (second option down) font.
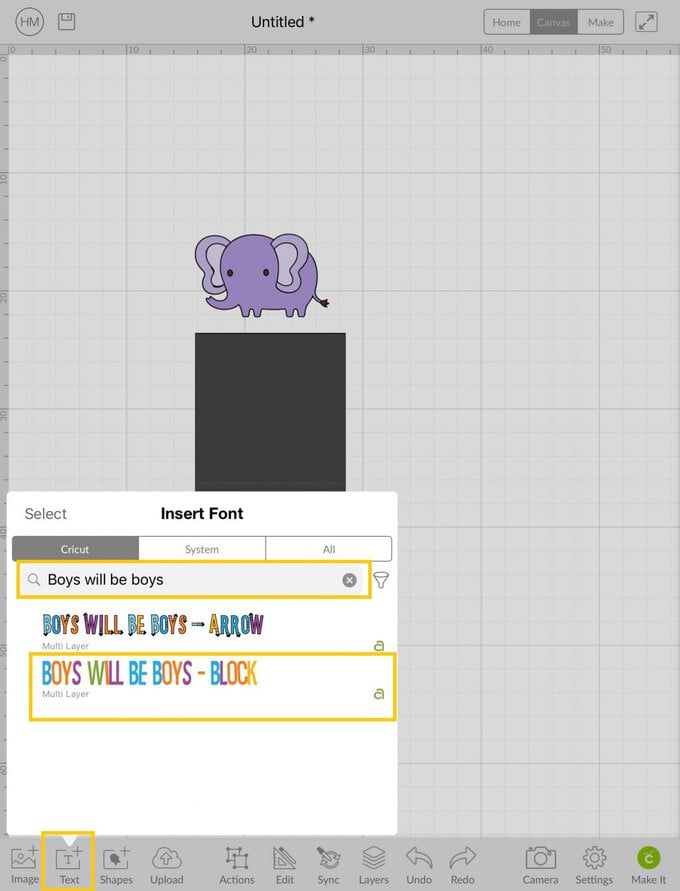
Type 'Hello Little One' into the text box, then re-size to 10.2cm wide, making sure that the padlock is locked.
Select the green 'Make it' button from the bottom right-hand corner once happy with the design.
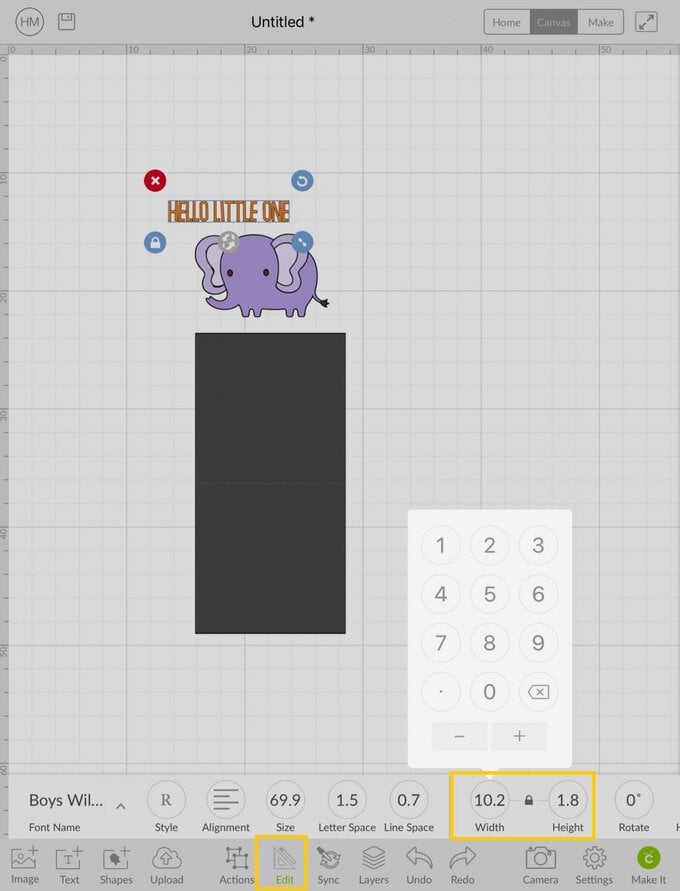
Scroll across to mat 6, click on the ears, then select the three dots in the top left-hand corner, click 'Move to another mat' and select mat 4.
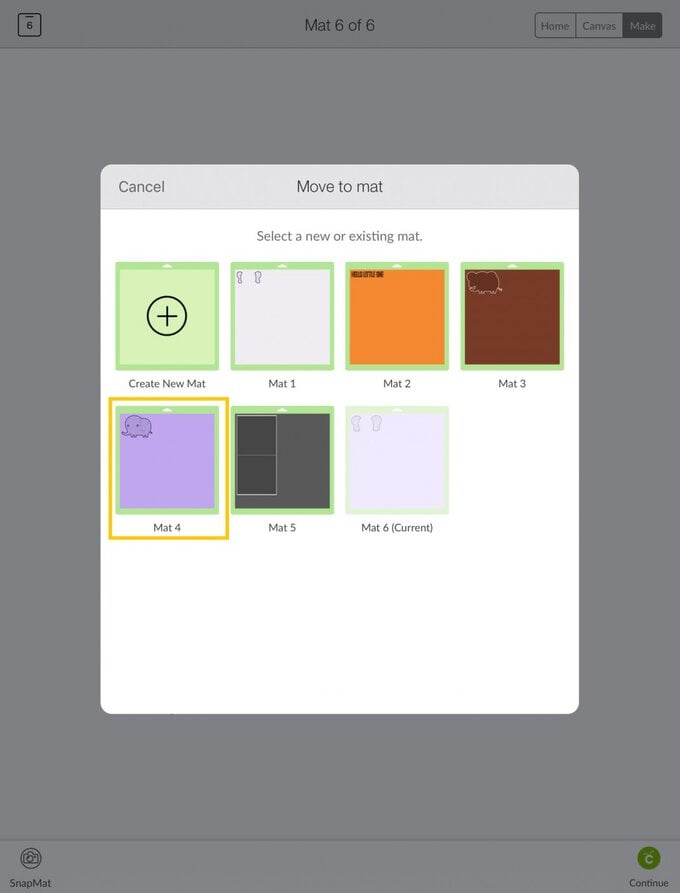
Re-position the ears on the mat so that they are not overlapping the main body of the elephant.
Select 'Continue' from the bottom right-hand corner of the screen and follow the on-screen instructions to cut out each of the components. We used:
– A4 White Premium Card = Card blank base
– A4 Grey Premium Card = elephant (dark grey: mat 3, medium grey: mat 4, light grey: mat 1)
– A5 Champagne Gold Glitter Card = greeting
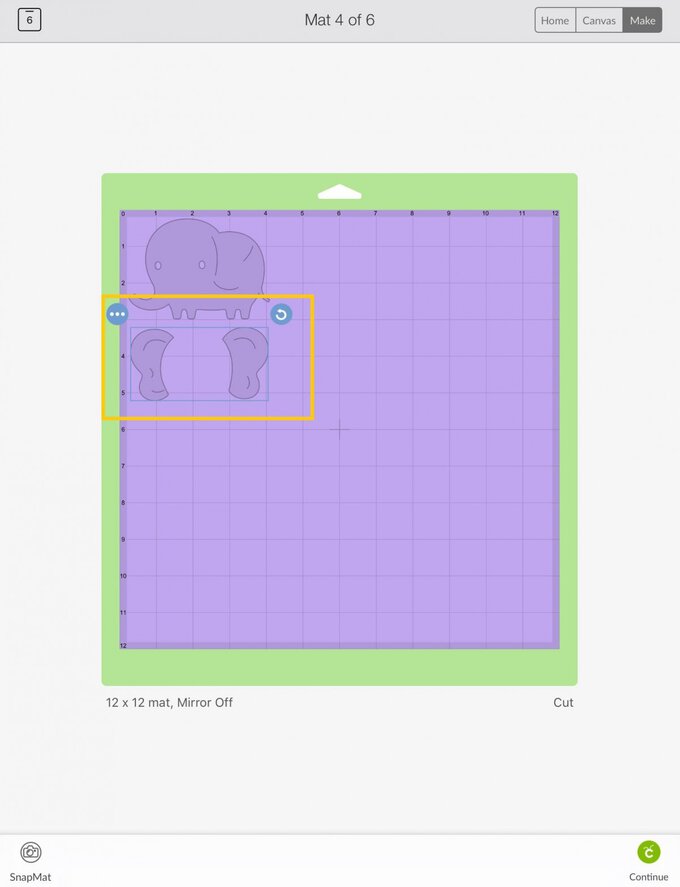
Fold the white rectangle in half along the score line to create your card blank.
Use a glue pen to adhere all of the elements to the card blank base – to construct the elephant start with the dark grey piece, then add the medium grey element on top, securing the elephant ears in place with foam pads to add dimension (optional), then add the light grey inner ear sections.
We then rounded each of the corners with a corner punch, however this is optional.